写入和读取
准备工作
在 XAML 中添加一个 TextBlock 用于显示相关信息,添加一个 Button 来使用它的 Click 事件,当然了,最后分别创建 2 个。
创建文件和读取文件
实例化 StorageFolder 类
我们的文件不可能让其随意保存在计算机/手机中的任何一个地方,应该先确定它的文件夹,对吧?
在新的 Windows 8 中,微软开启了 Windows 上的 App 时代,下载的软件再也不能随意安装到任何地方了,而是由操作系统统一放到一块叫做“独立存储”的地方。这也是出于安全的考虑。用过 Windows Phone 8 的朋友应该更加清楚了。
那么下面这行代码的 LocalFolder 究竟在哪里呢?
StorageFolder folder = Windows.Storage.ApplicationData.Current.LocalFolder;下图中的文件,就是我当前所写的 App。(补充一条哦,一开始我装了 Win8 后,下载了一个游戏,模拟类的,有金币呀什么的,后来我找到这个 App 的文件,将数据改了之后金币就哗哗的啦。当然了,对于其他单机而言这个完全不值一提,但 App 的数据,相信还有很多人没有改过吧。)
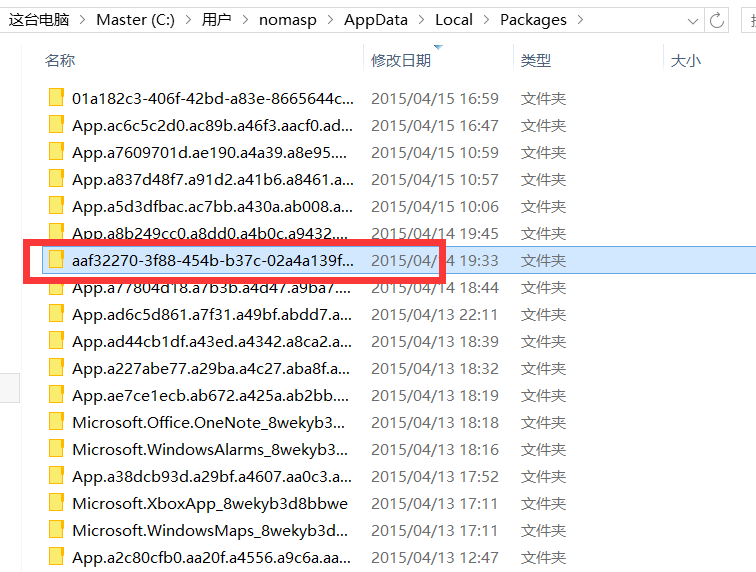
那么这张图中的红方框的文件夹就是 LocalFolder 啦,下面还有一个存储漫游文件的文件夹。
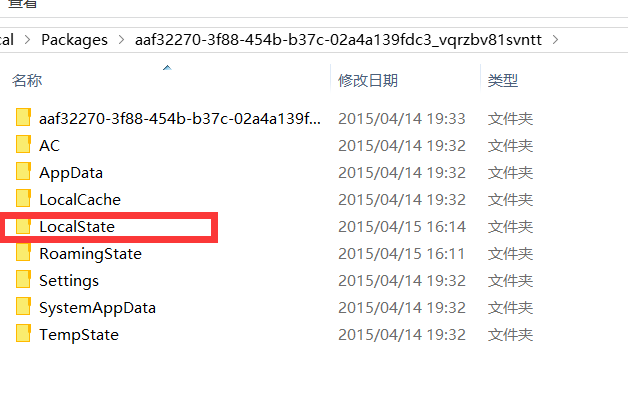
不论是读取文件还是写入文件,都得先确定一个文件夹哦。
实例化 StorageFile
确定了文件夹,就得确定文件咯。对于创建文件而言,执行以下代码。既然用到了异步,在函数上加上 async 是必不可少的咯,这一点我们在前面讲到过。后面的 ReplaceExisting 属性是指的,如果该文件(名)已经存在了,则替换它。
StorageFile file =
await folder.CreateFileAsync("New Document.txt", CreationCollisionOption.ReplaceExisting);那么对于读取文件呢,就直接读取好啦。
StorageFile file = await folder.GetFileAsync("sample.txt");创建和读取文件
将文本写入文件按照如下代码,将文件名和文本内容(字符串)。
await FileIO.WriteTextAsync(file, "Write text to file.");读取文件也是类似的。
string text = await FileIO.ReadTextAsync(file);我们还可以将这个读取的字符串传递给前面定义的 TextBlock 来加以调试。以下是完整的代码。
// 创建文件
StorageFolder folder = Windows.Storage.ApplicationData.Current.LocalFolder;
StorageFile file = await folder.CreateFileAsync("New Document.txt", CreationCollisionOption.ReplaceExisting);
await FileIO.WriteTextAsync(file, "Write text to file.");// 2 从文本读取文件
StorageFolder folder = Windows.Storage.ApplicationData.Current.LocalFolder;
StorageFile file = await folder.GetFileAsync("sample.txt");
string text = await Windows.Storage.FileIO.ReadTextAsync(file);
tBlockReadInfo.Text = text;使用缓冲区将字节写入到文件或从文件读取字节
1.实例化 StorageFolder 类 同上。
2.实例化 StorageFile 同上。
3.将字节写入到文件
a.建立缓冲区
var buffer = Windows.Security.Cryptography.CryptographicBuffer.ConvertStringToBina
("There's buffer ...... ", Windows.Security.Cryptography.BinaryStringEncoding.Utf8);b.将缓冲区中的字节写入到文件
await Windows.Storage.FileIO.WriteBufferAsync(file, buffer);4.从文件读取字节
a.将文件加载到缓冲区
var buffer = await Windows.Storage.FileIO.ReadBufferAsync(file);b.实例化 DataReader,读取缓冲区
DataReader dataReader = Windows.Storage.Streams.DataReader.FromBuffer(buffer);c.从 DataReader 对象中读取字符串
string text = dataReader.ReadString(buffer.Length);使用流将文本写入文件或从文件读取文本
1.实例化 StorageFolder 类 同上。
2.实例化 StorageFile 同上。
3.新建流,并异步地将 file 打开,使用可读写的方式
var stream = await file.OpenAsync(Windows.Storage.FileAccessMode.ReadWrite);4.将文本写入到文件
a.使用 using
using (var writeStream= stream.GetOutputStreamAt(0))
{
......
}b.(在 using 语句的花括号内)创建 DataWriter 对象,并调用 DataWriter.WriteString 方法,将文本写入到 writeStream 中
DataWriter dataWriter = new DataWriter(writeStream);
dataWriter.WriteString("Stream is a good thing.");c.将文本保存到文件中,并通过 StoreAsync 和 FlushAsync 方法存储和关闭流
await dataWriter.StoreAsync();
await writeStream.FlushAsync();5.从文件读取文本
a.获取该流的 size
var size = stream.Size;b.使用 using
using (var readStream = stream.GetOutputStreamAt(0))
{
......
}c.(在 using 语句的花括号内)创建 DataWriter 对象,并调用 LoadAsync 方法,最后调用 ReadString 即可。最后还可以将信息输出到 TextBlock 中。
DataReader dataReader = new DataReader(readStream);
uint uintBytes = await dataReader.LoadAsync((uint)size);
string text = dataReader.ReadString(uintBytes);
tBlockReadInfo.Text = text;