动手创建第一个应用
新建工程
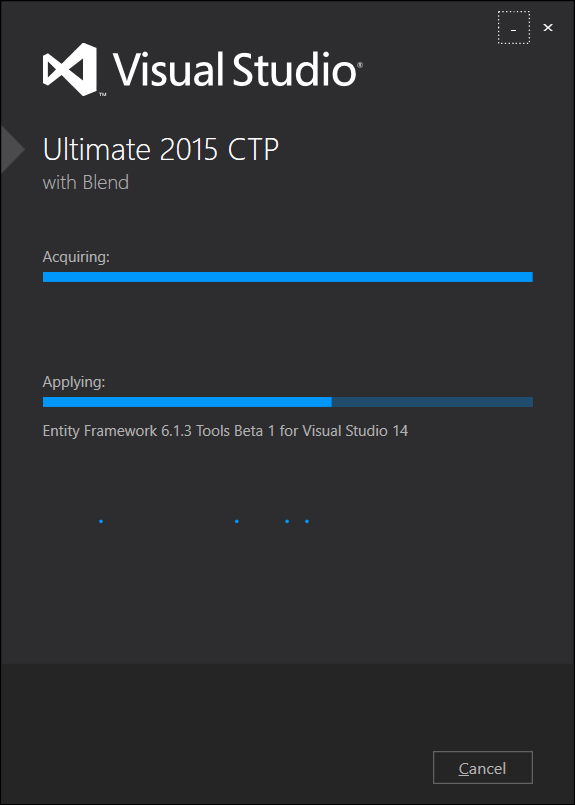
如果不是装的固态那么安装的过程会是非常漫长的,请大家耐心等待。装好之后就可以开工啦。
Ctrl+Shift+N 直接呼出新建项目窗口。
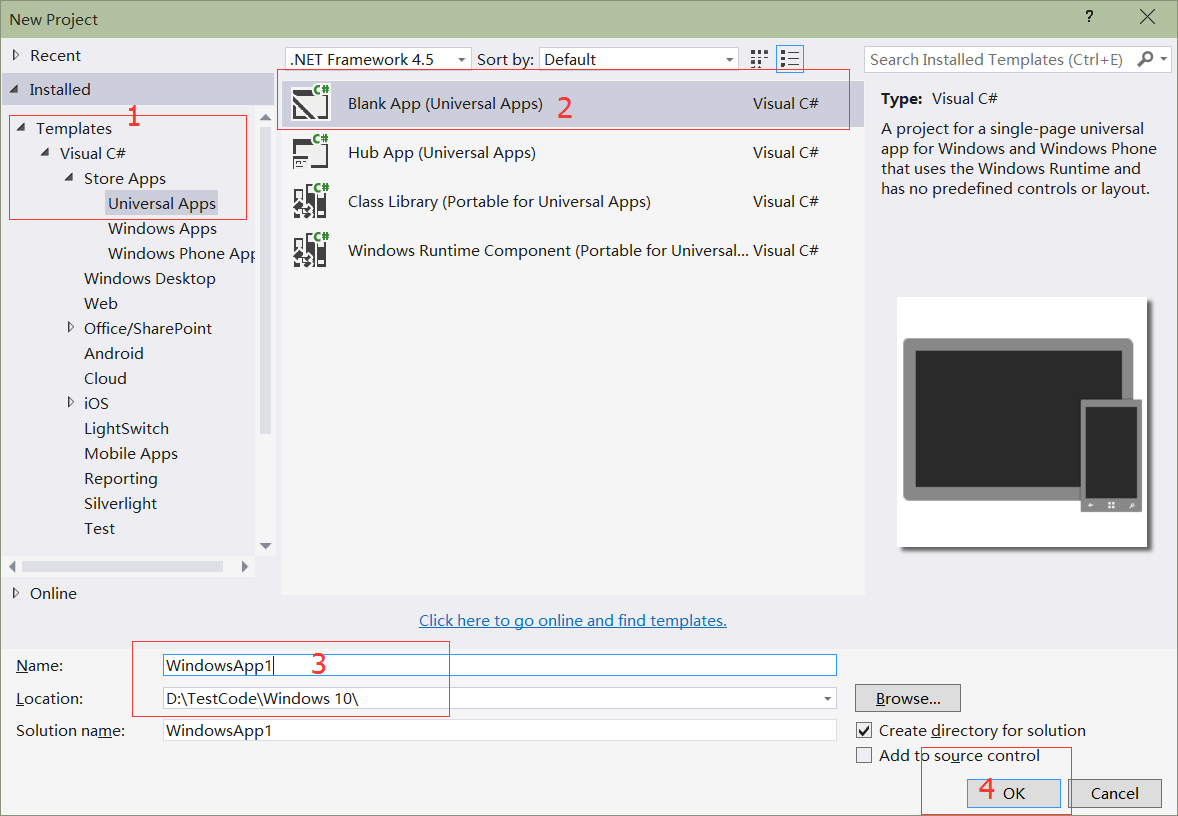
新建完成后再解决方案管理器中会是如下界面:

如果没有显示出解决方案管理器,可以按 Ctrl+W,S。或者也可以在最上面的工具栏中点击视图(View)。在Solution 'WindowsApp1'上右键可以继续再创建第二个项目。
如图中所示,共有 3 个部分:
1)WindowsApp1.Windows (Windows 8.1)
2)WindowsApp1.WindowsPhone (Windows Phone 8.1)
显然这两个分别是 Windows 应用中的 Windows 8.1 和 Windows Phone 8.1 部分。其下又有:
- Properties:应用相关的一些版本号等。
- References:引用,主要是用来引用第三方的东东,比如广告啦。
- Assets:可以将 App 所用到的素材资源等放在这个文件夹中。
- MainPage.xaml:XAML 代码就是在这里写的哦,C# 代码需要在点击
MainPage.xaml左边的三角形后出现的MainPage.xaml.cs 文件中写。 - Package.appxmanifest:应用包的一些清单,后面用到的时候再细讲啦。
剩下一个就是相关的证书了。
3)WindowsApp1.Shared
这个就是 Windows App(通用应用)的精髓啦,比如可以把类、资源文件等放在这里啦。
调试程序

在这里可以设置调试 Windows 8.1 应用还是 Windows Phone 8.1 应用。

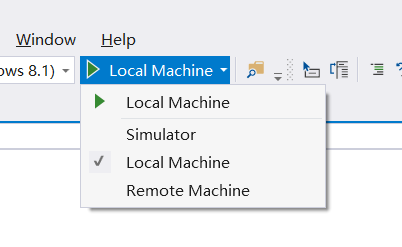
在这里可以选择在本机调试或者虚拟机中调试。
动手操作
在 MainPage.xaml 中写下以下代码:
<Grid Background="{ThemeResource ApplicationPageBackgroundThemeBrush}">
<TextBlock Name="tblock" Text="" FontSize="50" Foreground="Red" Margin="173,78,940,498"/>
<Button Name="btn" Content="显示名字" Click="btn_Click" Width="155" FontSize="25"
Height="90" Margin="170,286,0,392"/>
</Grid>只用到了两个 TextBlock 和 Button 两个控件,其中的属性:
- Name:控件的名字
- Text:TextBlock 控件显示的文本
- FontSize:字体
- Width和Height:宽和高
- Margin:边距,具体用法在后面的博客中会有介绍
- Content:内容,此时会显示在 Button 控件上
- Foreground:字体颜色
还有一个事件:
- Click:点击事件
用鼠标双击 btn_Click 后按 F12 可以快速在 C# 文件中生成相应的函数。
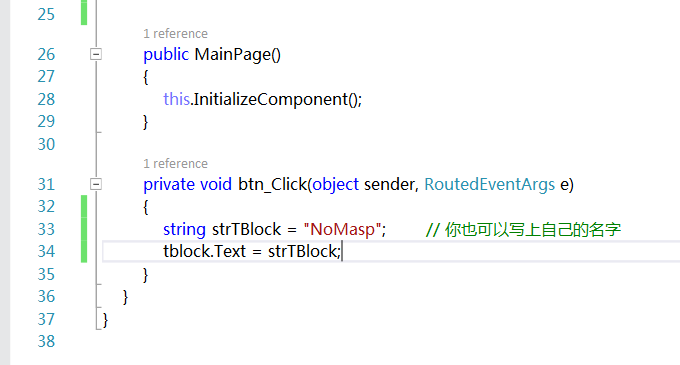
然后本地计算机或虚拟机上调试就可以啦。

上一篇: Windows App 简介
下一篇: Visual Studio 使...