应用栏
基本的用法我们在教程前面的“页面布局与基本导航”中已经讲过了,这里继续补充关于应用栏的更多用法。
Icon
在之前的学习中,我们知道 Icon 属性中有很多很多系统预定义,但也许这些还是不够的,现在就来增加几种用法。
字符集应用
<AppBarToggleButton Label="Sigma" Click="AppBarButton_Click">
<AppBarToggleButton.Icon>
<FontIcon Glyph="Σ"/>
</AppBarToggleButton.Icon>
</AppBarToggleButton>关于更多字符集的应用请访问维基百科。
PathIcon
我们也可以用路径来绘制一个属于自己的图形哦,下面的图形大概就是 9 点钟的样子啦。
<AppBarToggleButton Label="Time" Click="AppBarButton_Click">
<AppBarToggleButton.Icon>
<PathIcon Data="F1 M 20,20 21,1L 21,21L 8,21"/>
</AppBarToggleButton.Icon>
</AppBarToggleButton>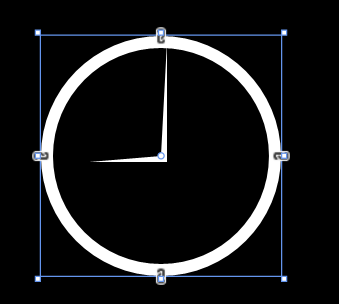
如何适应不同的分辨率
如何适应不同的分辨率这也是值得我们去解决的问题,毕竟不论是从 8 英寸的平板还是 25 英寸的台式机,甚至还有 4 英寸至 7 英寸的手机,在应用栏按钮太多而屏幕不够大时,多余的按钮该怎么办呢?
默认情况下,应用栏图标的宽度都是确定好的 100 像素哦。那么我们先来看两张图片好了,由于 Windows 10 是可以直接调整 Modern 应用的大小的(而不是 windows 8 那种只能全屏显示),所以我直接拉伸 Modern 大小以模拟分辨率的概率啦。
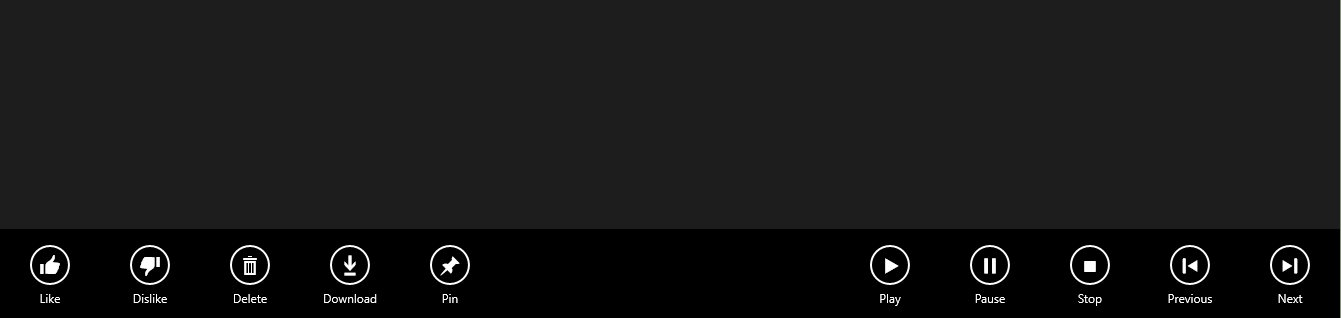
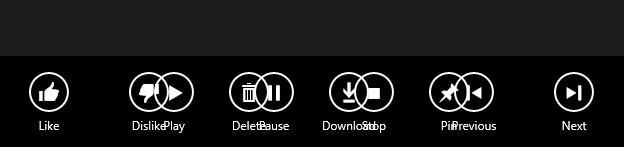
<Page.BottomAppBar>
<AppBar x:Name="bottomAppBar" IsSticky="True">
<Grid>
<StackPanel x:Name="leftBottomAppBar"
Orientation="Horizontal">
<AppBarButton Label="Like" Icon="Like"/>
<AppBarButton Label="Dislike" Icon="Dislike"/>
<AppBarButton Label="Delete" Icon="Delete"/>
<AppBarButton Label="Download" Icon="Download"/>
<AppBarButton Label="Pin" Icon="Pin"/>
</StackPanel>
<StackPanel x:Name="rightBottomAppBar"
Orientation="Horizontal" HorizontalAlignment="Right">
<AppBarButton Label="Play" Icon="Play"/>
<AppBarButton Label="Pause" Icon="Pause"/>
<AppBarButton Label="Stop" Icon="Stop"/>
<AppBarButton Label="Previous" Icon="Previous"/>
<AppBarButton Label="Next" Icon="Next"/>
</StackPanel>
</Grid>
</AppBar>
</Page.BottomAppBar>这里为了调试更加方便,所以使用了 IsSticky 属性。AppBarButton 还有一个很重要的属性哟,之前用不到,不过这里就是核心成员了呢,它就是 IsCompact。这个属性可以让应用栏按钮只显示图标而不显示文字,也就是 Label 啦。那么我们的工作就要围绕这个属性来展开了。
我们可以这样假设,有一个函数,它有一个布尔变量的参数,参数为真的话呢,那么所有的这些 AppBarButton 的 IsCompact 属性也为真。在以下这段代码中,我们先将 bottomAppBar 的自对象选取为 root,这样一来的话呢,如果应用中还有顶部的应用栏,就不会相互干扰啦。然后逐步取出 root 和 panel 中的自对象就好咯。
private void AppBarButtonCompact(bool isCompact)
{
Panel root = bottomAppBar.Content as Panel;
if(root!=null)
{
foreach(Panel panel in root.Children)
{
foreach (ICommandBarElement child in panel.Children)
{
child.IsCompact = isCompact;
}
}
}
}接下来还需要判断到底需不需要启用 IsCompact,那这又是由什么决定的呢,既然前面提到是因为屏幕的分辨率,也就是所应用所占用的宽度会导致应用栏发生重叠,那么答案就毫无疑问了。看到下面的代码相信大家都明白了,至于为何是宽度的界限在 1000 呢,那是因为有 10 个 AppBarButton,前面也说了它们的宽度是 100。(不带 Label 的话呢,就只需要 60 像素啦。)
void AppSizeChanged(object sender, SizeChangedEventArgs e)
{
if (e.NewSize.Width != e.PreviousSize.Width)
{
if (e.NewSize.Width < 1000)
{
AppBarButtonCompact(true);
}
else
{
AppBarButtonCompact(false);
}
}
}来张图片以示搞定这个问题了吧。
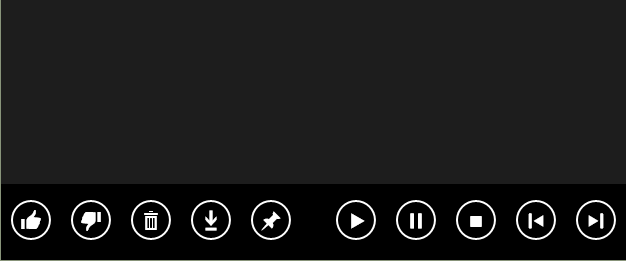
但是像我这么钻牛角尖的人,10 个 AppBarButton 用这种方式搞定了,那 20 个呢?我们就来演示一下,把之前 XAML 中的 AppBarButton 复制粘贴一番。如果是 2K、4K 的屏幕应对 20 个没问题啊,但我这 1920X1080 的屏幕就放不下了。

那么这又有什么办法可以解决的吗?当然有啦,将这 20 个图标切成 2 列就好啦。我们首先在 Grid 中添加一行。
<Grid.RowDefinitions>
<RowDefinition Height="auto"/>
<RowDefinition Height="auto"/>
</Grid.RowDefinitions>再通过下面这张方式来调整它处于哪一行,以及在水平方向的右侧还是左侧。这里我将两行都设置在右侧啦。
leftBottomAppBar.SetValue(Grid.RowProperty, 1);
leftBottomAppBar.SetValue(HorizontalAlignmentProperty, HorizontalAlignment.Right); 当然了,这样一来就可以放 40 个 AppBarButton 啦,如果缩小应用的大小的话为了容纳更多还可以用 IsCompact 属性呢。不过没有哪个应用做成这样吧。

另外呢,如果把应用栏设计成这样的话。
<Page.BottomAppBar>
<AppBar x:Name="bottomAppBar" IsSticky="True">
<Grid>
<Grid.ColumnDefinitions>
<ColumnDefinition Width="*"/>
<ColumnDefinition Width="*"/>
</Grid.ColumnDefinitions>
<StackPanel Grid.Column="0" x:Name="leftBottomAppBar" Orientation="Horizontal" HorizontalAlignment="Left">
<AppBarButton Label="Like" Icon="Like"/>
<AppBarButton Label="Dislike" Icon="Dislike"/>
<AppBarButton Label="Delete" Icon="Delete"/>
<AppBarButton Label="Download" Icon="Download"/>
<AppBarButton Label="Pin" Icon="Pin"/>
</StackPanel>
<StackPanel Grid.Column="1" x:Name="rightBottomAppBar" Orientation="Horizontal" HorizontalAlignment="Right">
<AppBarButton Label="Play" Icon="Play"/>
<AppBarButton Label="Pause" Icon="Pause"/>
<AppBarButton Label="Stop" Icon="Stop"/>
<AppBarButton Label="Previous" Icon="Previous"/>
<AppBarButton Label="Next" Icon="Next"/>
</StackPanel>
</Grid>
</AppBar>
</Page.BottomAppBar>那么对于 Windows 10,在拉伸的过程中,中间部分的控件就会慢慢消失啦。以下这张图片呢,是我在拉伸到中间有2个控件刚好重叠的时候啦。至于把 AppBarButton 设计成这样是好是坏大家自己决定咯,我反正觉得这样不好呢。不过有意思的是,即便如此,它们彼此的 Click 事件还都是有效的噢,会区分左右两部分,而不会叠在一起。

当然啦,这个的应用远不是应用栏这么简单哟,对于其他的前景,比如有两个 TextBlock 在屏幕左右两侧,当应用把收缩变小之后也可以让这个 TextBlock 叠成 2 层在屏幕的一边。
在应用栏上添加菜单
我们都见过有菜单的应用栏按钮对吧,这个的实现其实也挺简单的。用 Flyout 属性就好了。
<Page.BottomAppBar>
<CommandBar>
<AppBarButton Icon="Rotate" Label="Rotate">
<AppBarButton.Flyout>
<MenuFlyout>
<MenuFlyoutItem Text="Rotate 90" Click="MenuFlyoutItem_Click" Tag="Rotate90"/>
<MenuFlyoutItem Text="Rotate 180" Click="MenuFlyoutItem_Click" Tag="Rotate180"/>
<MenuFlyoutItem Text="Rotate 270" Click="MenuFlyoutItem_Click" Tag="Rotate270"/>
</MenuFlyout>
</AppBarButton.Flyout>
</AppBarButton>
</CommandBar>
</Page.BottomAppBar>Tag 属性,就相当于做一个标签。下面这段代码就让 Flyout 菜单发挥作用了。
private void MenuFlyoutItem_Click(object sender, RoutedEventArgs e)
{
MenuFlyoutItem selectedItem = sender as MenuFlyoutItem;
if (selectedItem != null)
{
if (selectedItem.Tag.ToString() == "Rotate90")
{
DoRotate(90);
}
else if (selectedItem.Tag.ToString() == "Rotate180")
{
DoRotate(180);
}
else if (selectedItem.Tag.ToString() == "Rotate270")
{
DoRotate(270);
}
}
}