部分控件介绍
通过前面的学习,已经见过一些控件了,现在起将逐步见到更多控件。但由于控件太多,教程中无法一一介绍,请自行举一反三。教程内容也将不断更新。
Button
前面最常用的控件就是 Button 了,Button 还有一个有意思的属性,当把鼠标指针放在 Button 上时,就会在 Button 的头顶冒出一串文本。
<Button ToolTipService.ToolTip="Go to www.blog.csdn.net/nomasp" Margin="692,458,0,230"/>Button 有一个很有意思的属性。
<Button Content="摩天轮" Margin="134,363,0,367">
<ToolTipService.ToolTip>
<Image MaxHeight="80" MaxWidth="100" Source="Assets/343219.jpg"/>
</ToolTipService.ToolTip>
</Button>只要把鼠标放到 Button 上面就会显示出这张图片了,也叫做帮助提示吧。其实更简单的方法是下面这种。它显示的是一个后退的样式,而且鼠标放上去会有文字 Back 提示。
<Button Content="摩天轮" ToolTipService.ToolTip="Back"
Style="{StaticResource NavigationBackButtonNormalStyle}" /> ToggleSwitch
这个控件和 Button 很像,它像开关一样。
<ToggleSwitch x:Name="toggleSwitch1" Header="NoMasp Toggle"
OnContent="On" OffContent="Off" Toggled="ToggleSwitch_Toggled"
Margin="409,468,0,227"/>
<ToggleSwitch x:Name="toggleSwitch2" Header="NoMasp Toggle"
OnContent="On" OffContent="Off" IsOn="True"
Toggled="ToggleSwitch_Toggled" Margin="409,565,0,130"/>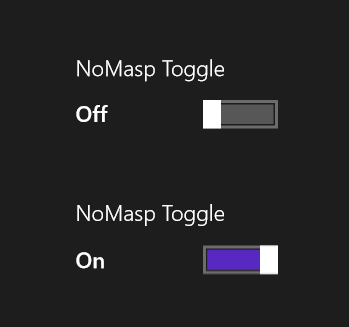
MessageDialog
这控件和 Button 一起讲还蛮合适的,我们随意添加一个 Button,然后写好 Click 事件如下。
private async void Button_Click(object sender, RoutedEventArgs e)
{
Windows.UI.Popups.MessageDialog messageDialog =
new Windows.UI.Popups.MessageDialog("噢,你刚刚踩到了地雷!");
await messageDialog.ShowAsync();
}注意要在函数上加上 async 表示异步。

如果需要预览效果,可以参见教程随后的“用浮出控件做预览效果”。
ComboBox
ComboBox 提供了下拉列表,自然也是一个很常用的控件。
<ComboBox Height="50" Width="200" Name="cbox1" SelectionChanged="cbox1_SelectionChanged"
Margin="17,47,1049,671">
<x:String>Select 1</x:String>
<x:String>Select 2</x:String>
<x:String>Select 3</x:String>
<x:String>Select 4</x:String>
</ComboBox>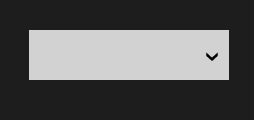

ListBox
ListBox 控件和 ComboBox 很相似,都可以让用户选择已经嵌入在列表中的选项。用法如下:
<ListBox x:Name="listBox1" SelectionChanged="listBox1_SelectionChanged" Width="100">
<x:String>Item 1</x:String>
<x:String>Item 2</x:String>
<x:String>Item 3</x:String>
</ListBox>DatePicker、TimePicker
Winows 平台设置时间的控件倒是很有特色,就是 DatePicker 和 TimePicker。
<DatePicker Foreground="Red" Header="NoMasp Date" Margin="3,177,0,533"/>
<TimePicker Foreground="Green" Header="NoMasp Time" Margin="3,246,0,464" Width="289"/> 以下既是截图,也是写这篇教程的时间。
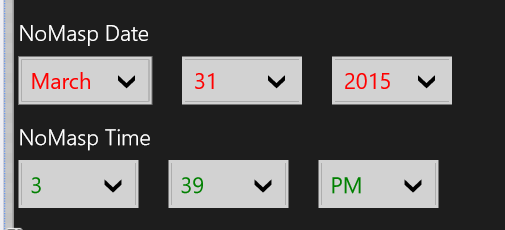
这个控件的更多介绍也在教程随后的“时间控件的更多介绍”中。
FlipView
FlipView 是一个可以让用户逐个浏览的项目集合的控件,下面是相关的示例代码。CommonAssets 文件夹完全可以定义在 Shared 目录下,这样 WP 也可以拿来用了。
<FlipView>
<Image Source="CommonAssets/5083.jpg"/>
<Image Source="CommonAssets/5503.jpg"/>
<Image Source="CommonAssets/6121.jpg"/>
</FlipView>
除此之外呢,我们还可以在后台代码中添加,下面的第二段代码和第一段类似,不过是用的 List。
FlipView flipView = new FlipView();
flipView.Items.Add("Item 1");
flipView.Items.Add("Item 2");
flipView.SelectionChanged += filpView_SelectionChanged;
grid1.Children.Add(flipView);List<String> listItems = new List<string>();
listItems.Add("Item 1");
listItems.Add("Item 2");
FlipView flipView = new FlipView();
flipView.ItemsSource = listItems;
flipView.SelectionChanged += filpView_SelectionChanged;
grid1.Children.Add(flipView);除了这 2 种方式之外呢,用 CollectionViewSource 来绑定数据也是完全没问题的。
<Page.Resources>
<CollectionViewSource x:Name="collectionVSFlipView" Source="{Binding Items}"/>
</Page.Resources>上面是一段资源文件,然后 FlipView ListView 的 ItemsSource 添加静态资源绑定就 OK 了。
<FlipView x:Name="flipView"
ItemsSource="{Binding Source={StaticResource collectionVSFlipView}}"/>如果大家自己试过 FlipView 就会发现它的图片资源等都是左右滚动的,如果要用上下滚动呢?那就用下面这个 ItemsPanelTemplate 模板就好了。
<FlipView.ItemsPanel>
<ItemsPanelTemplate>
<VirtualizingStackPanel Orientation="Vertical"/>
</ItemsPanelTemplate>
</FlipView.ItemsPanel>ScrollBar
如果有缩放图片,并且可以滚动以查看图片的需要,那么就可以用ScrollBar啦。这主要是能留给图片的位置太小以至于图片无法全部显示出来。
<ScrollViewer ZoomMode="Enabled" MaxZoomFactor="12" HorizontalScrollMode="Enabled"
HorizontalScrollBarVisibility="Visible" VerticalScrollBarVisibility="Visible"
VerticalScrollMode="Enabled" Height="200" Width="200" Margin="363,35,803,533">
<Image Source="CommonAssets/6121.jpg" Height="400" Width="400"/>
</ScrollViewer>
Viewbox
还有一个控件则可以将图片等缩放到指定的大小的,那就是 Viewbox。大家看看下面这个图,是不是很炫酷呢。
<Viewbox MaxHeight="33" MaxWidth="33" Margin="23.5,35,-26,-35">
<Image Source="CommonAssets/5503.jpg" Opacity="0.9 "/>
</Viewbox>
<Viewbox MaxHeight="66" MaxWidth="66" Margin="26,35,-26,-35">
<Image Source="CommonAssets/5503.jpg" Opacity="0.6"/>
</Viewbox>
<Viewbox MaxHeight="99" MaxWidth="99" Margin="26,35,-26,-35">
<Image Source="CommonAssets/5503.jpg" Opacity="0.3"/>
</Viewbox>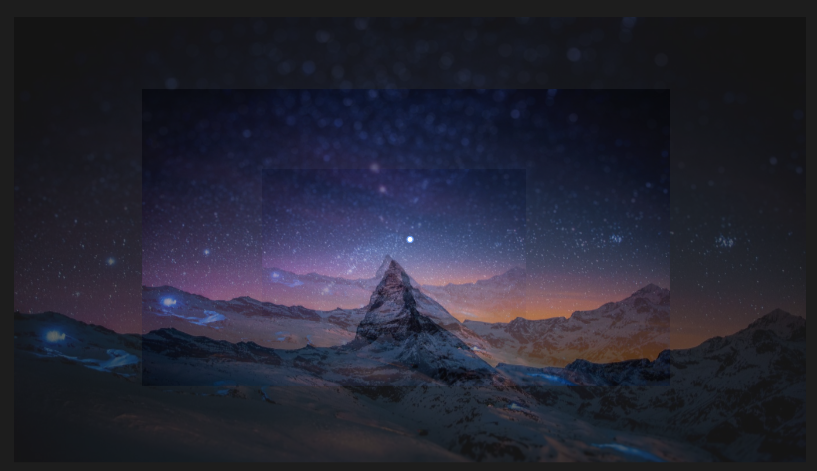
GridView
相信大家都已经看过了 GridView 控件,很多 Modern 应用都会采用的。其和 ComboBox 挺类似的。
<GridView x:Name="gView1" SelectionChanged="gView1_SelectionChanged">
<x:String>Item 1</x:String>
<x:String>Item 2</x:String>
<x:String>Item 3</x:String>
</GridView>HyperlinkButton
HyperlinkButton 既可以作为 Button 来用,也可以用来做超链接。
<HyperlinkButton Content="NoMasp--CSDN" NavigateUri="http://blog.csdn.net/nomasp" />ProgressBar
相信大家都挺喜欢玩进度条的吧?我本人倒是觉得相比于 Win7 及 Vista 等,Win8 的进度条变得更加有意思了。
<ProgressBar x:Name="progressBar1" IsIndeterminate="True" Width="100" Margin="607,377,659,385"/>
<ProgressBar x:Name="progressBar2" Value="70 " Width="100" Margin="607,352,659,410"/>第一个图是运行中的进度条啦;第二个图中的上图也就是 progressBar1,其 Value 为 70 的确定进度的进度条,下图则是 progressBar2,是运行中的进度条在设计器中的静止状态。

ProgressRing
环形的进度条会不会更好玩呢?
<ProgressRing x:Name="progressRing1" IsActive="True" />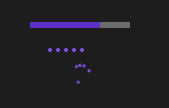
Slider
比如说 win8 上的音量呀、屏幕亮度呀,这些地方都用到了滑动条。这里来看看它的 ThumbToolTipValueConverter 属性吧。为了将值绑定到 Slider 上,我们需要有一个类,这个类需要一个为数据绑定提供值转换的接口。可视化元素也就是 Slider 为绑定目标,其有 2 个方向:数据源->数据->绑定目标,绑定目标->数据->数据源。
我们需要写一个类,可以直接在 MainPage.xaml.cs 下写,但更好是单独新建一个类,再考虑到这个是通用应用,所以将类新建到 Shared 下比较合适。
public class ThumbToolTipValueConverter : Windows.UI.Xaml.Data.IValueConverter
{
public object Convert(object value, Type targetType, object parameter, string language)
{
if(value is double)
{
double dValue= System.Convert.ToDouble(value);
return dValue;
}
return null;
}
public object ConvertBack(object value, Type targetType, object parameter, string language)
{
return null;
}
}然后添加以下代码作为本地实例化的资源即可。
<Page.Resources>
<local:ThumbToolTipValueConverter x:Key="thumbToolTipValueC"/>
</Page.Resources>最后就是传说中的本体啦。
<Slider Width="200" Height="50" Name="slider1"
ThumbToolTipValueConverter="{StaticResource thumbToolTipValueC}" />
我们还可以添加一个 Button 和 TextBlock,让点击来在 TextBlock 上显示 Slider 的 Value。
private void btnGetSliderValue_Click(object sender, RoutedEventArgs e)
{
tblockSlider.Text = slider1.Value.ToString();
}