页面布局与基本导航
简单示例看页面布局和导航
首先按照上一篇博客中的顺序来新建一个项目。新建好之后就点开 MainPage.xaml 开始敲代码了。
<Grid Background="{ThemeResource ApplicationPageBackgroundThemeBrush}">
<Grid.RowDefinitions>
<RowDefinition Height="100"/>
<RowDefinition Height="auto"/>
<RowDefinition Height="*"/>
</Grid.RowDefinitions>
<Grid.ColumnDefinitions>
<ColumnDefinition Width="4*"/>
<ColumnDefinition Width="6*"/>
</Grid.ColumnDefinitions>
<StackPanel Grid.Row="0" Grid.ColumnSpan="2" Orientation="Horizontal">
<TextBlock Text="页面布局" Foreground="Red" FontSize="40" Margin="12"
Width="200" Height="80" />
<TextBlock Text="基本导航" Foreground="Green" FontSize="40" Margin="12"
Width="200" Height="80" />
</StackPanel>
<Grid Grid.Row="1" Grid.Column="0">
<Button Content="导航到第二页" Foreground="Blue" FontSize="35"
Margin="12,480,0,0" Name="btnGoSecondPage" Click="btnGoSecondPage_Click"/>
</Grid>
<Canvas Grid.Row="1" Grid.Column="1" HorizontalAlignment="Center" VerticalAlignment="Center">
<Rectangle Fill="Blue"/>
<Rectangle Fill="Yellow" Height="100" Width="100" Canvas.Left="50" Canvas.Top="20"/>
<Rectangle Fill="White" Height="100" Width="100" Canvas.Left="70" Canvas.Top="90"/>
</Canvas>
</Grid>下面就来依次介绍上面这段代码到底做了写什么。
1)首先将最外围的 Grid 控件分成了3行2列。其中第一行的高度是 100 像素;第二行的高度是自动的,所谓自动呢,就是会根据将来在其中添加的控件的所占的高度来决定的;第三行的高度就是剩余的啦,这么说可能不够清楚到底星号是什么意思。那再看看切成的这两列就好啦,它的宽度比就是 4:6。很显然不一定是非得比例加起来等于10,即便是 4:100 也可以的。
2)在最外层的 Grid 内嵌套了一个 StackPanel,并且将其定位在第一行,而且横跨 2 列。Grid 最擅长的就是操作具体的像素,它可以将任何控件精确的定位到任何一点。而 StackPanel 最重要的 Orientation 属性则可以安排其内的控件的排列方式,比如这里就是让两个 TextBlock 控件按水平方向来排列。
3)在这里又嵌套了 Grid,里面有一个 Button,Foreground 属性是定义字体颜色,FontSize 属性是定义字体大小。下面重点来看看 Margin 属性。我们定义的 Marin="12,480,0,0",从左至右依次是左、上、右和下四个方向距离外围边框的距离。
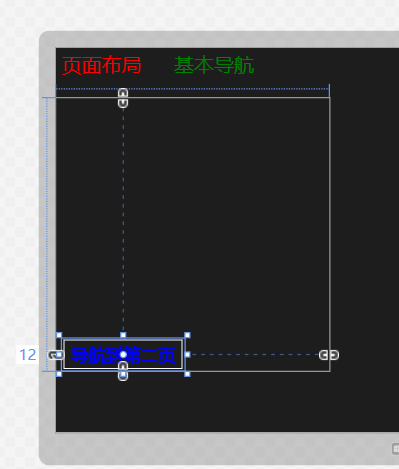
在设计器中已经标注了左边距是 12,而上边距没有体现出来,但确实是 480。还记得之前的那个 auto 么,在这里就体现出来了啦,因为下边距是 0,所以 Grid 的分割线就刚好在 Button 下面啦。但为什么右边的分割线不刚好在Button 的右边呢,这是因为我们之前的 2 列是按照 4:6 的比例来切的呀,而不是设置的 auto。
4)Canvas 位于其外围的 Grid 控件的正中央,HorizontalAligment 和 VerticalAlignment 分别表示水平方向和垂直方向的摆放位置。Canvas.Top 和 Canvas.Left 分别表示离 Canvas 最上边和最下边的距离。
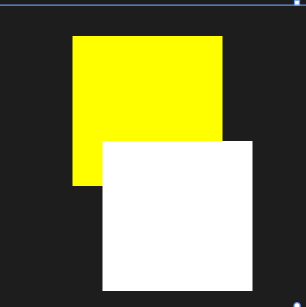
5)给Button设置一个名字,然后敲下 Click="" 之后,就会出现如下图所示,这是直接按下 Enter 键就可以直接命名咯。小技巧啦。
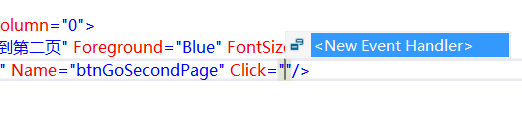
然后双击 Click 事件的名字后,直接按 F12 键就会自动生成一个事件并且跳转到 C# 文件啦。下面这段代码就是会让页面从 MainPage 跳转到 SecondPage。
private void btnGoSecondPage_Click(object sender, RoutedEventArgs e)
{
if (this.Frame != null)
{
this.Frame.Navigate(typeof(SecondPage));
}
}写完这段代码也先别急着调试,因为还没有创建 SecondPage 呢。建议创建好之后最好再往里面加点东西,不然跳转过去了就是黑茫茫的一片还以为是出 Bug 了呢,添加一个基本的 TextBlock 就可以了。
<TextBlock Text="Second Page" FontSize=" 50"/>我再来简单介绍一下 VS 中常用的一些东西,仅仅面向初学者。在下面的图中,方框 1 处可以让设计器和 XAML 代码的位置对换哦,截图里我就是将设计器放到了右边,不过只是为了截图,设计器还是在左边比较习惯。
方框 2 处可以让设计器和 XAML 代码上下摆列和左右摆列也可以不显示它们中的某一个。旁边还可以设置网格对齐以及设计器的缩放比例。
方框 3 和方框 4 中可以设置的东西就太多啦,可以设置渐变色,也可以设置 Click 事件,还可以设置控件的布局等。

应用栏布局
Windows 上的 modern 应用我倒是不常用,不过 WP8 上的应用我觉得和安卓什么的最大的区别就是它的应用栏了,下面就来讲讲应用栏是怎么做出来的。
在 Document Outline(在视图中找到,或者按 Ctrl+W,U)中有 TopAppBar 和 BottomAppBar,分别是顶部和底部的应用栏。点鼠标右键可以快速定义 AppBar 和 CommandBar,通常将 AppBar 放在应用上端也就是 TopAppBar 内,CommandBar 放在下端也就是 BottomAppBar 内。
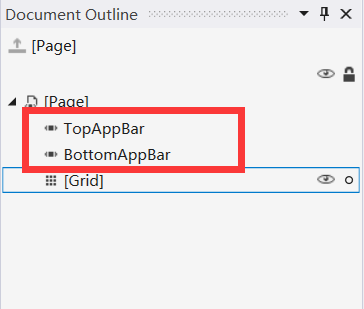
或许很多人都不知道,在 Modern 应用下,按 Win+Z 键可以直接呼出应用栏哟。另外要注意 AppBar 与 CommandBar 不同,前者只能包含一条子内容,通常定义一个 Grid 控件,然后在 Grid 内嵌套其他控件。下面贴出一段 AppBar 的示例:
<Page.TopAppBar>
<AppBar IsSticky="True">
<Grid>
<Grid.ColumnDefinitions>
<ColumnDefinition/>
<ColumnDefinition/>
</Grid.ColumnDefinitions>
<StackPanel Orientation="Horizontal">
<Button Content="Main Page" Width="140" Height="80" Click="AppBarButton1_Click"/>
<Button Content="Second Page" Width="140" Height="80" Click="AppBarButton2_Click"/>
<Button Content="Third Page" Width="140" Height="80" Click="AppBarButton3_Click"/>
<TextBlock Text="AppBar" Foreground="Red" FontSize="40"
VerticalAlignment="Center" Margin="12" Width="200"/>
</StackPanel>
<SearchBox Grid.Column="1" Width="300" Height="50" HorizontalAlignment="Right"/>
</Grid>
</AppBar>
</Page.TopAppBar>
<Page.BottomAppBar>
<CommandBar>
<AppBarButton Label="Refresh" Icon="Refresh"
Click="appBarBtn4_Click"/>
<AppBarButton Label="Redo" Icon="Redo"
Click="appBarBtn5_Click"/>
<CommandBar.SecondaryCommands>
<AppBarButton Label="Add" Icon="Add" Click="AppBarButton6_Click"/>
<AppBarButton Label="Delete" Icon="Delete" Click="AppBarButton7_Click"/>
<AppBarButton Label="Edit" Icon="Edit" Click="AppBarButton8_Click"/>
</CommandBar.SecondaryCommands>
</CommandBar>
</Page.BottomAppBar>但是大家应该都发现了,默认情况下应用栏是隐藏起来的,如果想要在加载的时候就是启动的,那该怎么办呢?很简单,直接在 AppBar 定义 IsOpen 属性为真就好。
<CommandBar IsOpen="True">
<!-- -->
</CommandBar>另外还有粘滞属性哟。也就是说,原本当用右键呼出应用栏后,再用左键等点一下其他位置应用栏就会自己消失啦,但如果 IsSticky 属性为真的话呢,非得再多按几下右键才会消失的。
<AppBar IsSticky="True">
<!-- -->
</AppBar>除了在 XAML 中定义这些属性外,我们也可以在后台代码中用函数来实现呢,这里我就是用的 2 个 Button 的 Click 事件。
private void btnSetAppBar_Click(object sender, RoutedEventArgs e)
{
if (this.TopAppBar != null)
{
this.TopAppBar.IsSticky = true;
}
}
private void btnSetAppBar2_Click(object sender, RoutedEventArgs e)
{
if (BottomAppBar.IsOpen ==false)
{
this.BottomAppBar.IsOpen = true;
}
}既然是通用应用了,那么 WP 这边自然也是类似的,不过暂时还只有 BottomAppBar 却没有 TopAppBar 呢,以下是系统给生成的代码,和 Windows 上的一样。
<Page.BottomAppBar>
<CommandBar>
<AppBarButton Icon="Accept" Label="appbarbutton"/>
<AppBarButton Icon="Cancel" Label="appbarbutton"/>
</CommandBar>
</Page.BottomAppBar>想要了解更多关于应用栏的内容,大家可以看这里哟:【万里征程——Windows App开发】应用栏。
常用属性
- Background:背景色
- BorderBrush:边框色
- BorderThickness:边框大小
<Button Background="Red" BorderBrush="Blue" BorderThickness="5" Height="66" Width="153"/>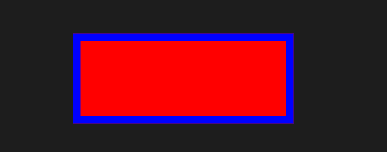
ClickMode:点击模式,具体有 3 种:悬停(Hover)、按压(Press)、释放(Release)
- Content:内容
- FontFamily:字体
- FontSize:字体大小
- Foreground:字体颜色
- FontStretch:字体在屏幕上的展开程度