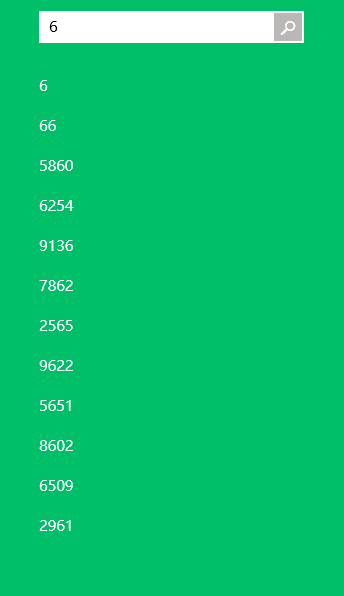在应用中集成搜索
上一节是关于如何添加应用设置和帮助,这一篇讲的是和设置类似的搜索。
So…… Let's do it !
先从简单的页面布局开始,想想我们需要什么,一个带搜索事件的 Button,还需要一些 TextBlock 来提示用户,核心部分自然是一个 GridView 咯。
<Grid Background="Wheat">
<Grid.RowDefinitions>
<RowDefinition Height="Auto" />
<RowDefinition />
</Grid.RowDefinitions>
<StackPanel Grid.Row="0" Orientation="Vertical">
<Button Grid.Row="0" Name="btnSearch" VerticalAlignment="Center" HorizontalAlignment="Left"
Content="搜索" FontFamily="华文行楷" Click="btnSearch_Click" Margin="12" FontSize="34" Foreground="Red"/>
<StackPanel Orientation="Horizontal">
<TextBlock Text="搜索关键词" Foreground="Green" FontSize="28" Margin="12"/>
<TextBlock FontSize="28" Foreground="Green" Name="tBlockKeyword" Margin="12"/>
</StackPanel>
</StackPanel>
<GridView Grid.Row="1" Margin="12" x:Name="gridView">
<GridView.ItemsPanel>
<ItemsPanelTemplate>
<WrapGrid Orientation="Horizontal"/>
</ItemsPanelTemplate>
</GridView.ItemsPanel>
<GridView.ItemTemplate>
<DataTemplate>
<TextBlock Text="{Binding}" FontSize="24" Foreground="Pink" FontFamily="楷体"/>
</DataTemplate>
</GridView.ItemTemplate>
</GridView>
</Grid>既然界面完成了,就该去后台捣鼓咯。搜索的核心在于 SearchPane,所以先来实例化它。为了简化,我们就将待搜索的内容设置为一串字符串数组好了,当然了,初始化数组的方式大家随意就好了。
SearchPane searchPane = null;
string[] exampleStr = new string[100];
public void InitExampleStr()
{
Random ran = new Random();
int exNumber;
for(int i=0;i<100;i++)
{
exNumber = ran.Next(1000, 9999);
exampleStr[i] = exNumber.ToString();
}
}当用户在搜索框中输入的内容发生了更改时就会触发 searchPane_QueryChange 事件。
当用户在完成输入后按下 Enter 键或者点击旁边的搜索确认按钮后就会触发 searchPane_QuerySubmitted 事件。
void searchPane_QueryChanged(SearchPane sender, SearchPaneQueryChangedEventArgs args)
{
this.tBlockKeyword.Text = args.QueryText;
}
void searchPane_QuerySubmitted(SearchPane sender, SearchPaneQuerySubmittedEventArgs args)
{
string key = args.QueryText;
var result = exampleStr.Where(s => s.Contains(key)).ToArray();
this.gridView.ItemsSource = result;
}然后我们还需要这两个事件在 OnNavigatedTo 中绑定以及在 OnNavigatedFrom 中解绑。
protected override void OnNavigatedTo(NavigationEventArgs e)
{
this.searchPane.QuerySubmitted += searchPane_QuerySubmitted;
this.searchPane.QueryChanged += searchPane_QueryChanged;
}
protected override void OnNavigatedFrom(NavigationEventArgs e)
{
this.searchPane.QuerySubmitted -= searchPane_QuerySubmitted;
this.searchPane.QueryChanged -= searchPane_QueryChanged;
}然后我们需要点击 Button 控件来调出系统的搜索框,一行代码就足以搞定了。如果不想点击按钮也是可以得哦,可以让用户直接在键盘输入而调出搜索框呢。
private void btnSearch_Click(object sender, RoutedEventArgs e)
{
this.searchPane.Show();
} this.searchPane.ShowOnKeyboardInput = true;最后别忘了将他们都放到 MainPage() 中,
public MainPage()
{
this.InitializeComponent();
searchPane = SearchPane.GetForCurrentView();
InitExampleStr();
this.searchPane.PlaceholderText = "请输入关键字";
this.searchPane.ShowOnKeyboardInput = true;
}所以说,总的代码是这样的。
SearchPane searchPane = null;
string[] exampleStr = new string[100];
public MainPage()
{
this.InitializeComponent();
searchPane = SearchPane.GetForCurrentView();
InitExampleStr();
this.searchPane.PlaceholderText = "请输入关键字";
this.searchPane.ShowOnKeyboardInput = true;
}
public void InitExampleStr()
{
Random ran = new Random();
int exNumber;
for(int i=0;i<100;i++)
{
exNumber = ran.Next(1000, 9999);
exampleStr[i] = exNumber.ToString();
}
}
protected override void OnNavigatedTo(NavigationEventArgs e)
{
this.searchPane.QuerySubmitted += searchPane_QuerySubmitted;
this.searchPane.QueryChanged += searchPane_QueryChanged;
}
protected override void OnNavigatedFrom(NavigationEventArgs e)
{
this.searchPane.QuerySubmitted -= searchPane_QuerySubmitted;
this.searchPane.QueryChanged -= searchPane_QueryChanged;
}
void searchPane_QueryChanged(SearchPane sender, SearchPaneQueryChangedEventArgs args)
{
this.tBlockKeyword.Text = args.QueryText;
}
void searchPane_QuerySubmitted(SearchPane sender, SearchPaneQuerySubmittedEventArgs args)
{
string key = args.QueryText;
var result = exampleStr.Where(s => s.Contains(key)).ToArray();
this.gridView.ItemsSource = result;
}
private void btnSearch_Click(object sender, RoutedEventArgs e)
{
this.searchPane.Show();
}
}在清单文件中声明你需要使用“Search”功能后就可以开始调试咯。
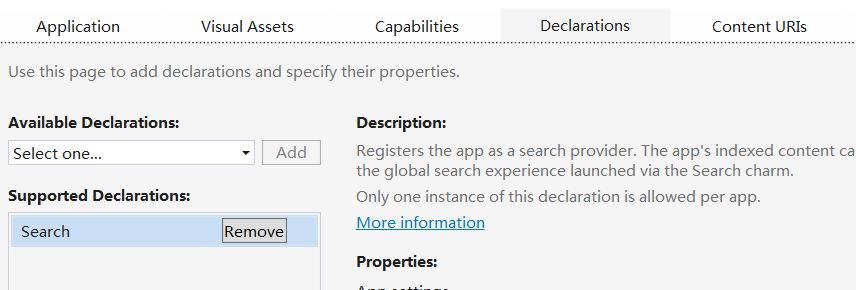

大家肯定都用的音乐播放器肯定都会在搜索框下面给出一些建议吧,或者大家常用的地图等 App。
那么我们就对前面的代码进行更新就好。
下面这段代码呢,就是根据用户的输入来显示建议列表的方法。
void searchPane_SuggestionsRequested(SearchPane sender, SearchPaneSuggestionsRequestedEventArgs args)
{
var deferralSeg= args.Request.GetDeferral();
var q = from i in exampleStr
where i.Contains(args.QueryText)
select i;
var res = q.Take(suggestionLen).ToArray();
foreach (var item in res)
{
args.Request.SearchSuggestionCollection.AppendQuerySuggestion(item);
}
deferralSeg.Complete();
} 这篇博客,使用大量 LINQ 技术,如果不太懂的话可以看看这里。 【LINQ 技术】扩展特性和 LINQ 操作符
使用搜索建议的最大好处在于我们可以选择并非自己输入的内容,这个功能就由下面这段代码提供动力支持。
void searchPane_ResultSuggestionChosen(SearchPane sender,
SearchPaneResultSuggestionChosenEventArgs args)
{
sender.TrySetQueryText(args.Tag);
var q = from t in exampleStr
where t.Contains(args.Tag)
select t;
this.gridView.ItemsSource = q.ToArray();
}我们还可以对前面的 searchPane_QuerySubmitted 函数做如下修改。
void searchPane_QuerySubmitted(SearchPane sender, SearchPaneQuerySubmittedEventArgs args)
{
//var q = from extStr in exampleStr
// where extStr.Contains(args.QueryText)
// select extStr;
//this.gridView.ItemsSource = q.ToArray();
string key = args.QueryText;
var result = exampleStr.Where(s => s.Contains(key)).ToArray();
this.gridView.ItemsSource = result;
}最后还需要将他们添加到 OnNavigatedTo 和 OnNavigatedFrom 方法中。
protected override void OnNavigatedTo(NavigationEventArgs e)
{
this.searchPane.QuerySubmitted += searchPane_QuerySubmitted;
this.searchPane.QueryChanged += searchPane_QueryChanged;
this.searchPane.SuggestionsRequested += searchPane_SuggestionsRequested;
this.searchPane.ResultSuggestionChosen += searchPane_ResultSuggestionChosen;
}
protected override void OnNavigatedFrom(NavigationEventArgs e)
{
this.searchPane.QuerySubmitted -= searchPane_QuerySubmitted;
this.searchPane.QueryChanged -= searchPane_QueryChanged;
this.searchPane.SuggestionsRequested -= searchPane_SuggestionsRequested;
this.searchPane.ResultSuggestionChosen -= searchPane_ResultSuggestionChosen;
}然后调试就会是这个效果咯。