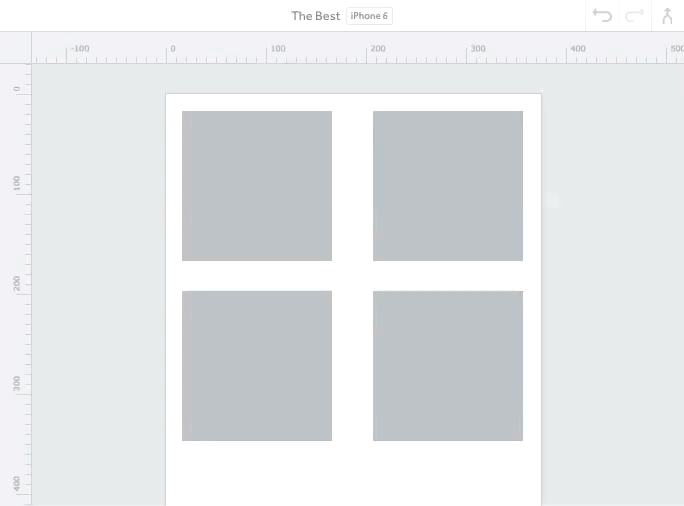图层
图层是原型的单位元素。当你预览原型时,它们(图层)代表着你将看到的东西。本节将去学习使用图层列表和使用图层在画布上工作。
图层列表
图层列表是你的原型的所有“碎片”的家。图层的基本形状是显示在你图层名字旁边的一个剪影。这是你创建,删除,重排序,嵌套,和复制图层的地方。
选择图层
单击一个图层就可以选择那个图层。按住 Ctrl/Command 键然后点击图层,就可以选择多个图层。
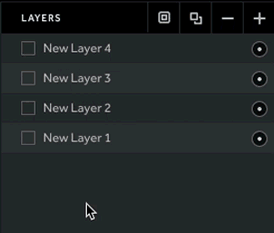
按住 Shift 键点击点击图层将会选择范围内的图层。
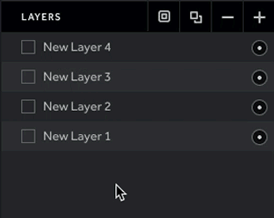
添加一个图层
新建图层将会添加在被选择的图层上面。
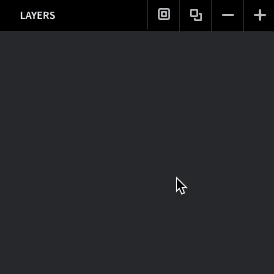
删除图层
你必须先选择一个图层再删除。删除一个父图层将会删除其所有的子图层。
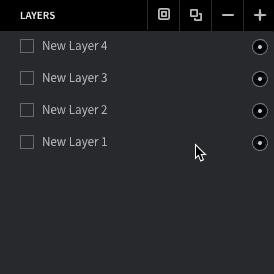
复制图层
复制图层将会显示在原图层上面,在名字上附加 Copy 这个单词。复制图层会保持原图层的所有交互,动画和子图层。
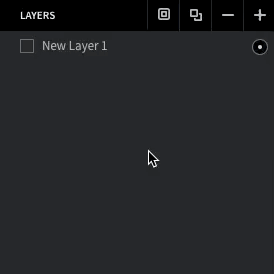
图层剪切
切换这个时,在画布上将不显示或者隐藏被选定的图层的剪切。
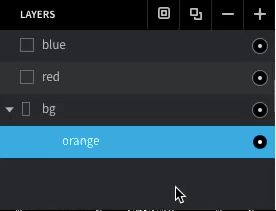
重命名一个图层
在图层当前的名字上双击重命名它。
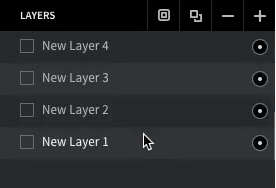
重排序
在列表中图层的顺序,影响了在画布中图层的顺序。顶端的图层,将会位于在所有图层的前面,而底层的将位于所有图层的后面。你不能使图层在外观上位于另一个图层的后面。为了让这可执行,前面的图层需要变透明(不透明度 0)。
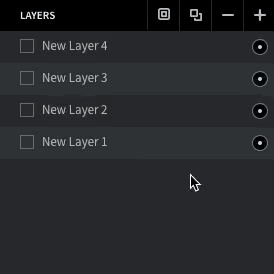
嵌套
嵌套图层在创建复杂的动画或者滚动视图时是很重要的。子图层将会移动并继承所有原型的所有父图层。这也可以一起用于组图层,为了方便使用和动画。
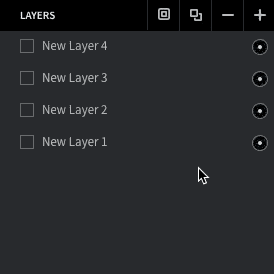
画布上的图层
画布是你的原型的视觉代表。在中间的方框是设备的屏幕。在这个方框边界内的任何东西,都可以在预览的时候看见。图层的大小和位置都可以在画布上操作,也允许你去组织和排列你的图层。这里是你可以在画布上操作的动作分解。
选择
你可以通过画布上点击选择一个图层或者在图层列表上选择。点击画布上一个空白部分可以取消选择所要图层。
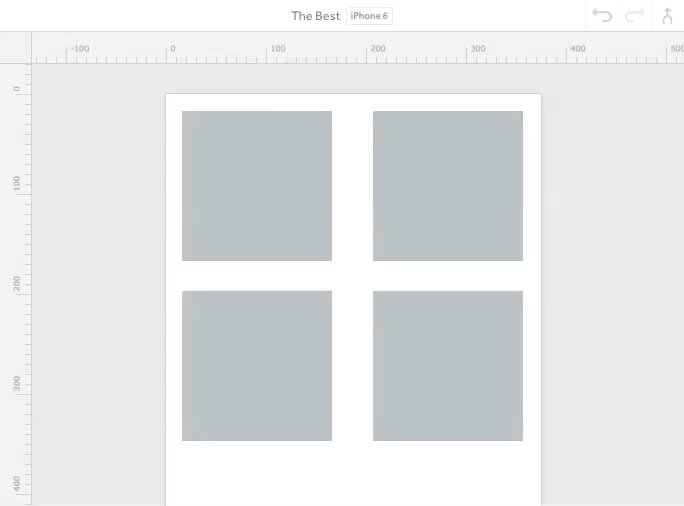
按住 Ctrl/Command 键然后点击多个图层就可以选择它们。
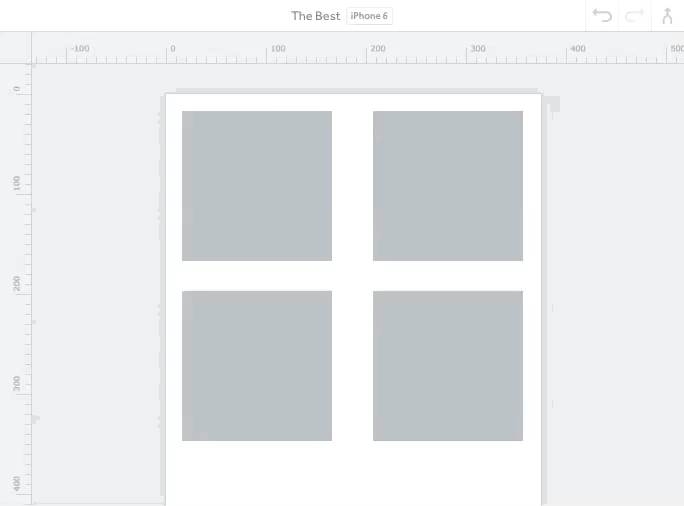
点击然后在画布的一个空白地方拖动可以画一个边界框。完全或者部分包含在边界框内的所有图层都会被选中。按住 Alt/Option 键点击拖动将只能选择完全在边界框内的图层。
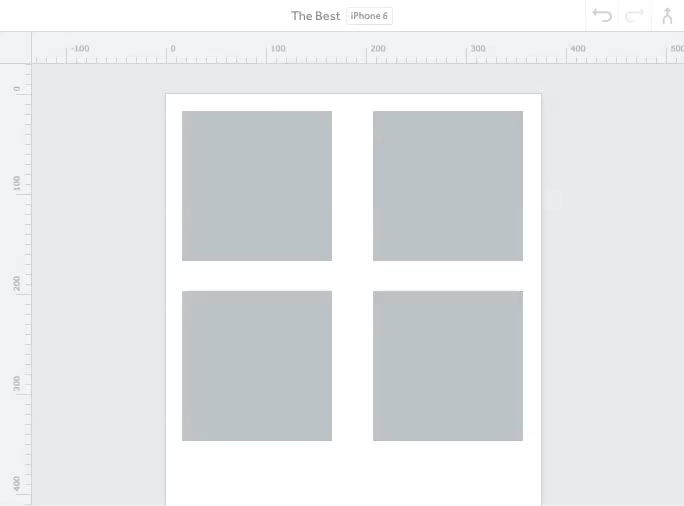
移动
移动一个图层,只需要点击拖住它移动到一个新的位置即可。智能辅助线会捕捉图层对齐其他图层和屏幕。当你在画布内移动图层时,位置坐标会在图层中心更新。
请注意,一次选择多个图层时将不会移动所有图层。它们必须一个一个的移动或者通过改变 X 和 Y 的属性移动。
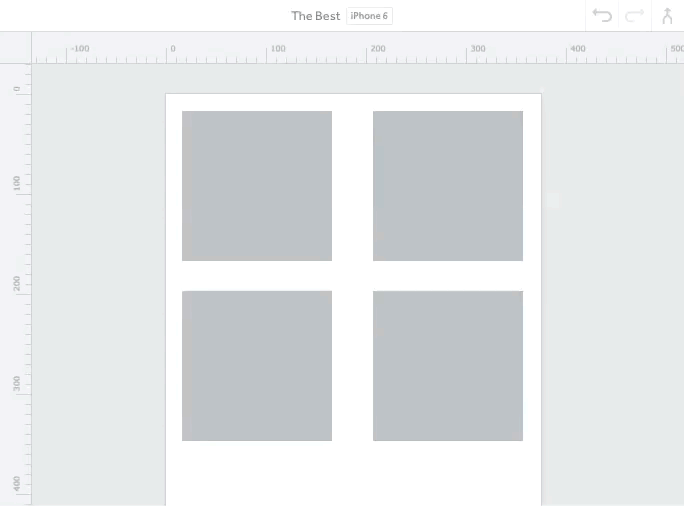
缩放
边和角的锚可以用来改变图层的尺寸。按住 shift 键可以固定比例去缩放你的图层。