应用拓展
应用扩展可以拓展应用的使用范围。当用户使用其他应用时,应用扩展使得他们仍然可以使用你的应用的部分功能。例如,当用户使用 Safari 浏览网页时,他们可以使用分享扩展来发送图片或分享文章到你的社交网站应用上;或者当他们使用照片应用时,可能会使用你的图片编辑扩展,来为一张图片加上滤镜效果。(在这些场景中,Safari 和照片应用为用户提供了拓展途径,因而被称为主应用( host apps )。)
你通过将应用扩展包含在一个功能完整的 ios 应用中实现,而同时这个 iOS 应用也是你 提交给 Apple Store 的。(包含扩展的应用被称为容器应用( containing app ))。在启用扩展之后,人们就可以在使用其他应用的同时,通过扩展执行快速任务。例如,在邮件中浏览某个商品时,人们可以不用离开邮件应用就使用你的动作扩展,把商品添加到购物清单中。
下表开发者可以创建的应用扩展种类表
| 应用扩展 | 使用扩展说明 |
|---|---|
| 最近窗口部件 | 在通知中心的当前视图,获取快速更新或执行快速任务 |
| 分享 | 发送到网站或与他人分享内容 |
| 动作 | 通过另一个应用的上下文信息来操作或查看内容 |
| 照片编辑 | 通过照片应用编辑照片或视频 |
| 文件提供器 | 访问、管理文件库 |
| 自定义键盘 | 使用自定义键盘替代 iOS 系统提供的键盘 |
以下指南适用于所有类型的应用扩展,针对特定类型应用扩展的指南请参阅后续章节。(
令单任务可用。应用扩展并不是应用的精简版,相反,它帮助用户在器全局目标的上下文中完成小范围内的有限任务。例如,动作扩展可以为用户提供一种不同的方式来查看当前内容。
保证用户交互的有限、流畅。好的应用扩展应该让用户可以仅通过几步点击就完成任务,从而保证他们能尽快回到之前的场景中。例如,分享扩展只需一次点击即可完成一张图片的分享。
让容器应用的名称尽量包含其应用扩展的名称。尽管在容器应用中不同的扩展应该有不同的名字,但你需要确保用户能够明白扩展和你的应用之间的关系。用户会在很多不同的情况下使用扩展,如果不能辨识出扩展的来源,那么他们就未必会信任这些扩展。
大部分情况下,复用容器应用的图标。显示用户熟悉的图标是获得用户信任的另一种方式。请注意,对于动作扩展来说,你应该使用单色版本的容器应用图标。
重要:和设计图标和图形一样,不要重复使用iOS的图标和图片,不要为苹果的产品和设计再创建一套图片。 避免在扩展上部显示模态视图。很多扩展默认以模态视图来显示,所以应避免再叠加模态视图。尽管有时候用户可能会在扩展上部看到警告框,但是在设计扩展的工作流时,应避免出现模态视图。
最近窗口部件
人们会在通知中心的最近区中查看最近窗口部件(Today widgets)。由于用户会设置最近区令其显示他们最关注的信息,所以设计你的应用最近窗口部件时,应当以获取用户最关注信息中的一席之地为目标。
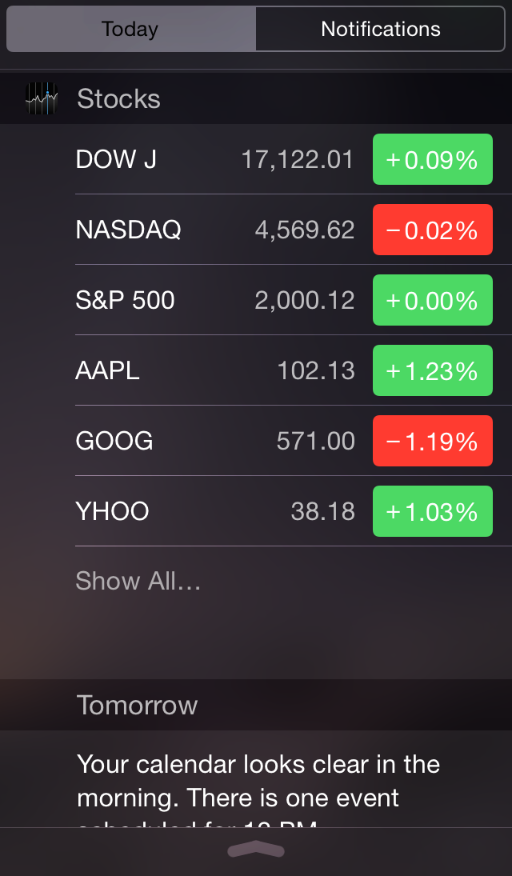
设计与通知中心风格一致的外观。当使用通知中心的默认边距和背景时,你的最近窗口部件就会带给用户统一的观感。为获得最佳的效果,你应该重点关注你的内容而不是背景或其他,尤其应该避免绘制一片纯色背景。
注意:iOS会自动在自定义的部件内容上方显示应用的图标和标题(图标会显示在标题前面的空白处)。
将部件内容与标题对齐。当你的部件内容与标题对齐时,人们就可以很简单地浏览到他们想要的部件的当前视图。遵守当前视图中的边距规范,并将内容约束在如图的部件内容区内。
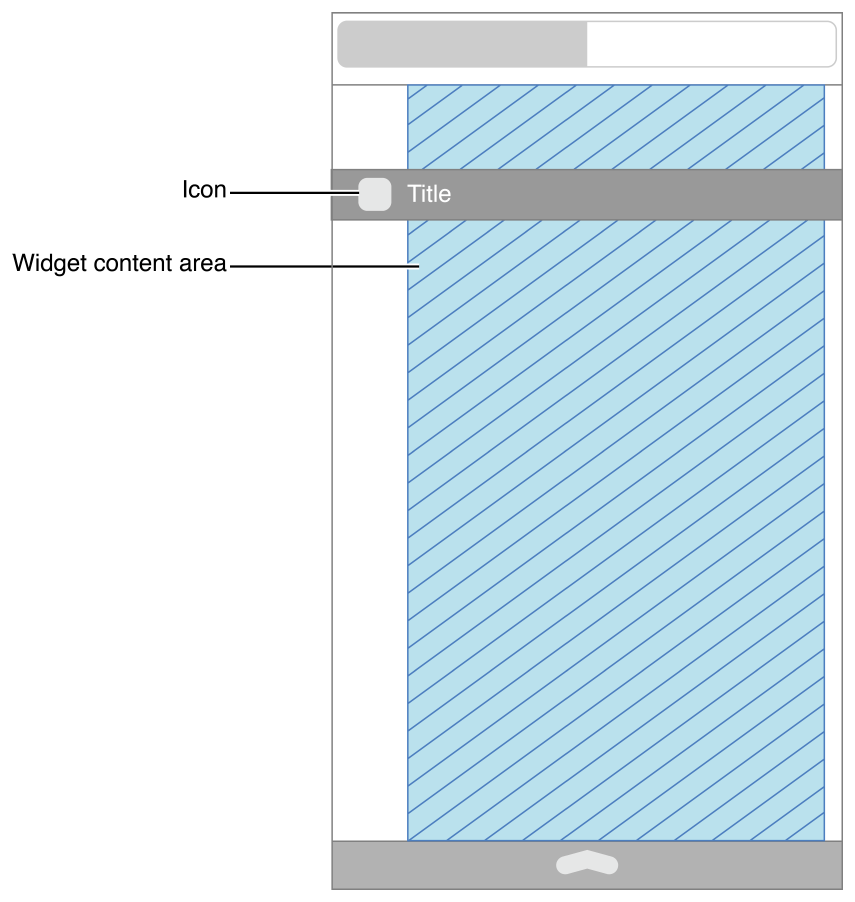
一般情况下,使用白色的系统字体来显示文本。在通知中心默认背景下白色文字会看起来较好。对于二级文本,可以使用系统提供的vibrant外观样式(查看notificationCenterVibrancyEffect了解更多)。
提供通知中心式的体验。人们访问通知中心来获取简要的更新或者执行一个非常简单的任务,所以最近部件最好只显示适量的信息、进行有限的互动,特别是:
- 避免用户在部件中需要滚动或纵向移动来查看全部的信息。部件可以通过纵向扩展来显示更多的信息,但若部件的高度超过通知中心的高度时,用户体验就下降了,因为这样会干扰对其他部件的查看。
- 避免使用横向扫动或拖曳,因为这会干扰通知中心的导航栏显示。
- 尽可能使用户只需一步操作就完成任务或打开你的应用(注意,在最近部件中键盘是不可用的)。
- 优化性能以便人们可以即刻获得有用的信息。考虑在本地缓存信息是不错的选择,以便当有更新时就可显示最近信息。人们只希望在最近视图中花很少的时间,如果部件使用内存不当,iOS就可能会终止它。
在适当情况下,使用户可以通过点击最近部件打开你的应用。因为最近部件提供了一种有限、精简的体验,所以它能有效引导人们到你的应用了解更多信息或功能。最好不要提供一个“打开应用”按钮,而是应该让你的整个最近部件都可以通过点击打开应用。你也可以让用户通过点击部件中的一个合适的UI部件,来打开你的应用中与这个UI部件相关的界面。比如,日历窗口部件显示了当天的事务,如果用户想要获得某个事务的更多信息,他们可以点击部件中的该事务提醒来打开日历应用进行查看。
注意:虽然通过窗口部件打开应用是不错的用户体验,但持续在部件中提供有用且及时的信息依然很重要。用户不会喜欢一个功能只是打开相应应用的最近窗口部件。
分享和动作扩展
人们通过点击应用中的动作按钮(Action button)来使用分享和动作扩展。在通过动作按钮显示的动作视图控制器(activity view controller)中,动作扩展被列在底部,分享扩展被列在动作扩展之上。人们可以使用更多(More)按钮来管理显示在动作视图控制器中的分享和动作扩展。

分享或动作扩展通常被认为是在当前用户场景下用来输入内容之用。例如,当在 Safari 中阅读一篇文章时,用户可能会点击动作按钮并使用一个分享扩展来发送这篇文章到分享网站上,也可能会使用一个动作扩展来查看这篇文章的翻译。
注意:在动作视图控制器中,iOS 只会显示支持当前内容类型的动作扩展。例如,当用户当前内容是视频时,iOS 就不会显示支持文本的动作扩展。
尽可能在分享扩展中使用系统提供的UI。系统所提供的构造视图控制器(compose view controller)提供给用户一种一致的体验,并能自动支持一些常用任务,例如预览和确认标准项,同步内容,查看动态效果,以及完成一封邮件,欲知更多关于使用系统提供的撰写视图控制器,请参见 App Extension Programming Guide 中的Share。
如果上传需要一定时间,考虑在分享扩展的容器应用中显示上传进度。无论分享的文件有多大,人们都期待在点击扩展中的发送或分享按钮后,能立即返回他们之前的场景。虽然你需要让进度状态可以更新,但是用户不希望每次上传完毕后都收到通知,并且扩展的重载也无法通过编程实现。在这种情况下,在容器应用中显示上传进度是一种不错解决方案,这样容器应用就可以在后台处理任务,并在遇到问题时发送通知。
为动作扩展使用单色的应用图标。(与之相反,分享扩展则应该使用其容器应用的彩色应用图标。)当为动作扩展设计图标时,你可能需要从创建一个应用图标的模版开始着手。如有需要,可以只关注图标所特有的元素来简化设计。 如果你在容器应用中提供了多个动作扩展,那么最好为他们设计一套图标,并确保这套图标中的每一个看起来都与容器应用的图标是关联的。
图片编辑扩展
当人们在照片(Photos)应用中查看图片或视频时,可以使用图片编辑扩展。一般来说,图片编辑扩展能帮助用户为图片添加滤镜或进行一些其他的图片或视频编辑。在用户保存了变更后,编辑过的内容就能照片应用中查看。 照片应用提供了一个模态视图来显示你图片编辑扩展的自定义 UI 。当用户在确认取消对图片或视频的编辑时(你必须要在代码上确保可以进行这个操作),照片应用还可以显示一个确认视图。
避免在图片编辑扩展中使用导航栏。如图所示,承载扩展的模态视图已经包含了导航栏,若再增加另一个导航栏,既会占据更多你的界面空间,还会使用户产生困扰。(照片应用默认会以全屏高度来显示你的视图,所以你的内容会出现在内建的导航栏之下。)

如果可以,让用户能够预览编辑效果。尽可能让用户在关闭扩展返回照片应用之前看到他们编辑的效果。
文档提供器扩展
文档提供器扩展令用户可以在其他各种应用中查阅你的应用所管理的文档。在主应用(host app)中,文档采集视图控制器(document picker view controller)会显示你的扩展所提供的 UI(想要了解更多有关文档采集视图控制器的内容,请查阅UIDocumentPickerViewController Class Reference)。
注意:文档提供者扩展由两个不同的部分组成:文档采集视图控制器扩展和文件提供者扩展。文档采集视图控制器扩展包含了你的自定义 UI,文件提供者扩展则实现对文件的访问。为了方便,本节所使用的术语文档提供者扩展(Document Provider extension)是用来描述扩展中,文档采集视图控制器部分的 UI 和体验。
避免在文档提供者扩展中使用导航栏。iOS会在文档采集视图控制器基于导航栏的界面内,显示你扩展的自定义 UI 。所以,在内建导航栏之下再显示第二个导航栏会使用户感到困惑,并且还会占据原本你的内容区域。(文档采集视图控制器默认会以全屏高度来显示你的视图,所以你的内容会出现在内建的导航栏之下。)

自定义输入法
人们使用带有自定义键盘的输入法扩展来替换 iOS 自带的输入法。在启用输入法扩展之后,当人们点击绝大部分文本输入区域时就能使用自定义输入法。但可以使用自定义输入法的不包括受保护的文本区域(例如密码输入区)和电话键盘区(例如联系人中的电话号码区)。
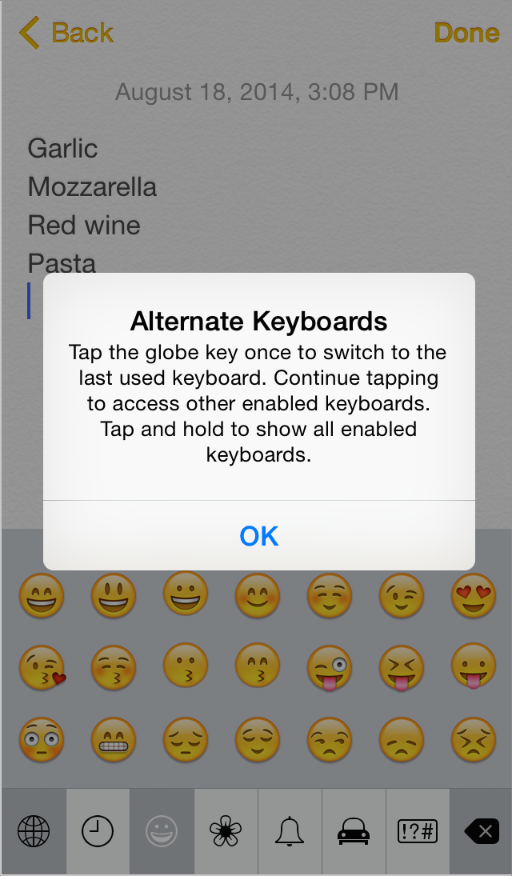
为用户提供明显的方式来切换输入法。人们对于 iOS 的输入法切换按钮很熟悉,他们会期望在你的输入法中也有类似的体验。