栏按钮图标
iOS 定义了很多标准的栏按钮的图标,如刷新、开始、增加及收藏。你应该尽量使用这些标准按钮和图标来定义应用中一些标准的任务。(学习更多有关可以使用的标准按钮和图标,参见 Toolbar and Navigation Bar Buttons and Tab Bar Icons。)
若应用中所包含的任务或模式不能仅仅通过标准图标来呈现,或者这些标准的图标与你的应用的风格不符合,你可以设计自己的栏按钮图标。在设计时,你需要最大限度地满足以下要点:
- 简单的线性图标。太多的细节会让一个图标显得令人不舒服且难以辨认。
- 不容易被误认为是系统提供的图标。用户应该能够很轻易地辨认你的图标和系统图标。
- 易于理解和接受。创建一个大多数用户都能正确理解的图标,不要让用户感到这个图标太过侵略性。
重要
避免在设计中使用 Apple 产品的复制图片,这些标志都是具有版权的,并且由于这些标志的设计会频繁地更新,基于它们而设计的图标很快就会显得过时。
不论你是只使用自定义图标还是将自定义图标与标准图标混合使用,应用中的所有图标都应该在尺寸感觉、细节层次以及视觉权重上看起来具有一致性。
例如,观察 iOS 的栏图标,可以发现尺寸、细节以及权重的相似性会呈现一种整体的和谐感。
![]()
要创建一组图标,一致性是关键:尽可能让每个图标都使用相同的透视效果及相同的权重。为了保证所有的图标从感觉上有一致的大小,你需要创建一些实际尺寸不同的图标。例如,下面展示的系统提供的图标集,即使 Favorites 和 Voicemail 的图标实际上会比其他三个图标要大,但还是让人感觉所有图标具有相同的大小。
![]()
当你在设计一个自定义的标签栏图标时,你需要考虑两种版本:一种表示未选中状态,一种表示选中状态。选中状态的图标通常是将未选中进行填充,但在设计时这种方法往往需要一些变通。
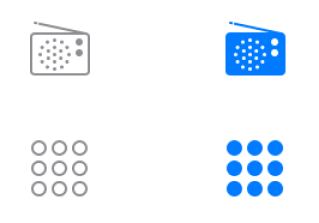
创建一个内部有一些细节的图标的填充版本时(如 Radio 图标),将细节部分颠倒,确保选中状态可以保持这些细节。Keypad 图标也拥有一些内部细节,但如果在创建选中状态时,将它的背景部分进行填充,而每个圆圈加上白色的边缘,就会变得很难理解。
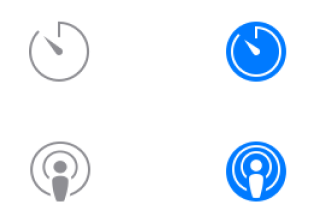
有时,在设计选中状态时,添加一些细微的变动会有更好的效果。例如,Timer 和 Podcasts 图标都包含一些开放的区域,而对于选中状态,将图标缩小一个 bit 放入一个封闭的圆中反而会有更好的效果。
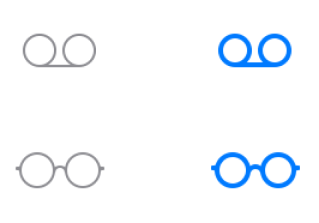
如果一个图标填充后会变得难以辨认,那就使用深的描边来表现选中状态,例如 Voicemail 和 Reading List 图标的选中状态就是将原来未选中时的 2 像素的描边增加到了 4 像素。
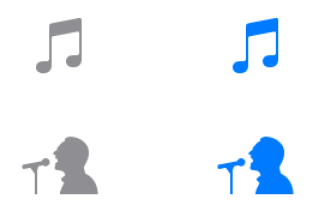
有的图标的形状的细节在增加描边后会变得分辨不清,如 Music 和 Artists 图标,这时,未选中和选中状态都可以使用填充模式,但选中状态的填充应比未选中状态更深,且使用颜色填充,这样一来用户便能很容易的从外观上区别这两个状态。
为工具栏、导航栏、标签栏所创建的自定义图标也称之为模板图片,iOS 会使用这些图片来制作应用运行时的一些图标。如果你创建了一个用颜色填充的模板图标,iOS 会忽视这些颜色。
设计自定义栏图标时,你需要遵循一下守则:
- 使用带有合适的透明度的纯白色
- 不要使用阴影
- 使用图形保真
如果你想要设计一个看起来与 iOS 的图标集类似的图标,那么在设计时为你的图标添加一条非常细的描边。对于细节丰富的图标,使用 2 像素的描边(高分辨率)会有较好的效果,而对与无过多细节的图标,可以使用 3 像素的描边。
不论是何种样式的图标,都要严格按照尺寸表 来创建自定义工具栏、导航栏、标签栏的图标。
不要在自定义的标签栏图标中包含文本,而是使用标签栏元素的 API 来为每一个标签设置标题(如 initWithTitle:image:tag:)。同时,使用标题调整 API 来调整标题的自动布局(如 setTitlePositionAdjustment:)。