选项板部件
将一个矩形设置进选项板中去
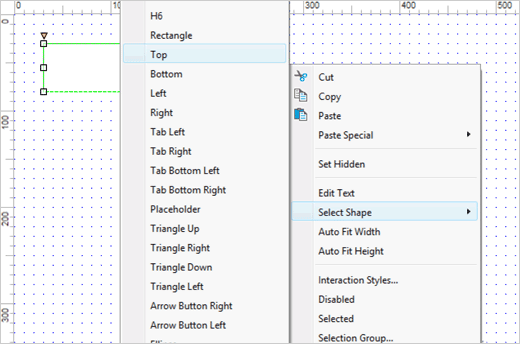
可下载的 RP 文件已被作为例子包含到最终的产品中去。在此次向导中我们将会从头构造这个例子。
添加一个矩形部件到设计区域,右键单击矩形的底边,选择弹出菜单中的选项 Select Shape > Top,改变矩形的形状。
在工具栏中点击 Fill Color 按钮来设置默认颜色,确保透明度为 100%。
编辑选项板的选择样式
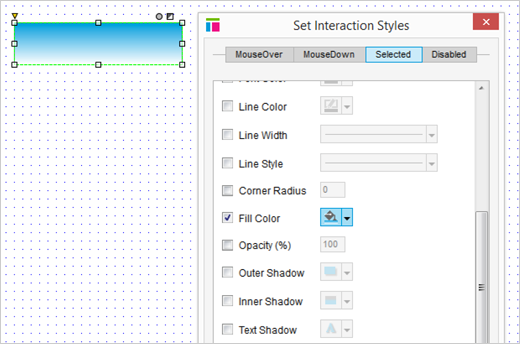
为了区分选项板默认状态和被选中时的样式,点击 Properties 选项板中的 Selected,选中复选按钮 Fill Color 然后点击设置填充的颜色。
在这例子中,我们使用的填充类型为 Linear Gradient,从右边的滑动条中选中蓝色。
复制、粘贴,添加到选项组中去
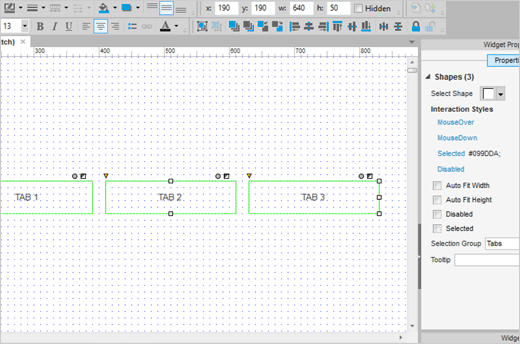
现在,复制和粘贴矩形两次,然后你就有三个完全相同的选项板,排列好他们。
为了在同一时刻只显示一个选项板,全选它们,然后打开 Properties 面板,选中一个名为 Selection Group 的选项,命名这个选项组。
在属性面板中分别标记你的选项板为 Tab1,Tab2,Tab3。输入标记到 Tab1,Tab2,Tab3。
添加一个矩形,转换为动态面板
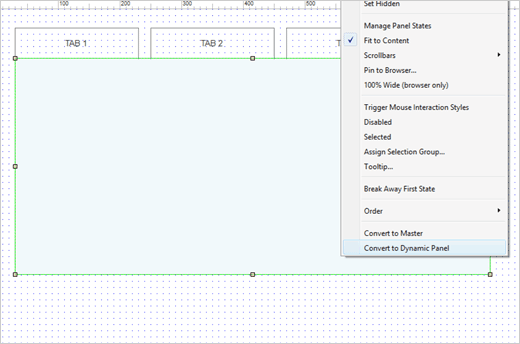
拖动另一个矩形部件到设计区域,将其安置在选项板下面。然后,右键单击新的矩形,单击 Convert to Dynamic Panel 选项。
为确保选项板的底边与动态面板的顶边重合,右键单击动态面板选中 Order > Send to Back 选项,然后使用键盘方向键移动一像素点。
重复状态,编辑文本
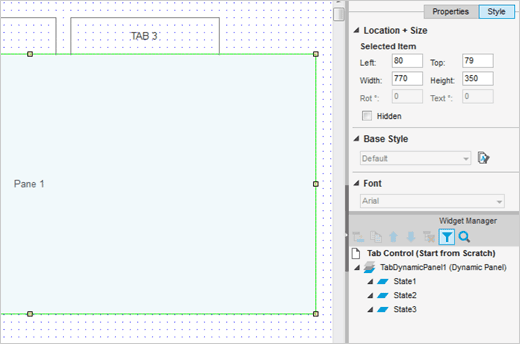
在部件管理器中,标记面板为 TabDynamicPanel1。重复这个状态两次,总计三次。一般地,状态一般命名为 State1,State2,和 State3。
向矩形 Pane 1, Pane 2 和 Pane 3 输入文字。
添加 OnClick 事件
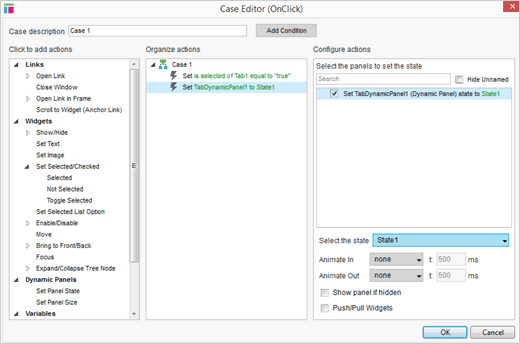
选中 Tab1 然后编辑他的 OnClick 事件。首先添加 Set Selected 动作,放置一个标记 Tab1 的复选框。 在默认的 True 选项中移除 value 下拉菜单。
接着,添加另一个动作 Set Panel State。在 TabDynamicPanel1 复选框中选中它,在 Select the state 的下拉菜单中将其设置为 State1。
对第二个和第三个选项板重复上诉步骤。确保 Tab2 和 State2 是第二个选项板, Tab3 和 State3 是第三个选项板的。
设置活动选项板
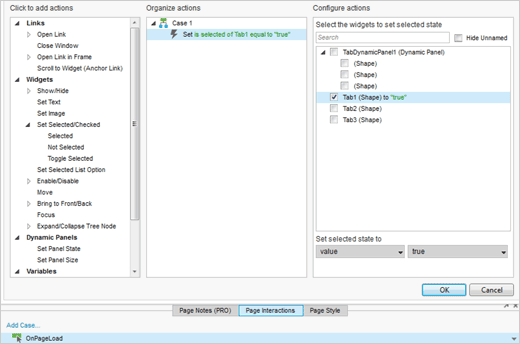
设置页面加载时默认显示的选项板。
在 Page Interactions 选项板中为页面添加一个事例到页面的 OnPageLoad 事件中去。在 Tab1 的复选框中选择 Set Selected 动作。移除默认的选项在单击 OK。
预览原型
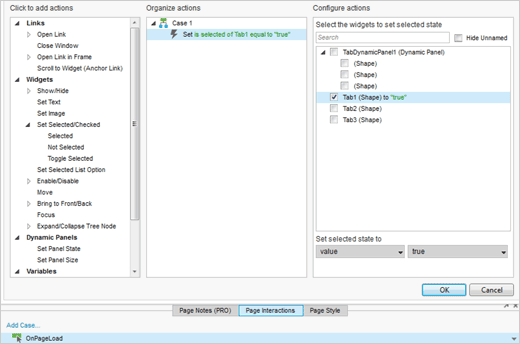
预览你的原型然后去测试吧。