拖拽地图使用嵌套的动态面板和 OnDrag
创建动态面板的 window
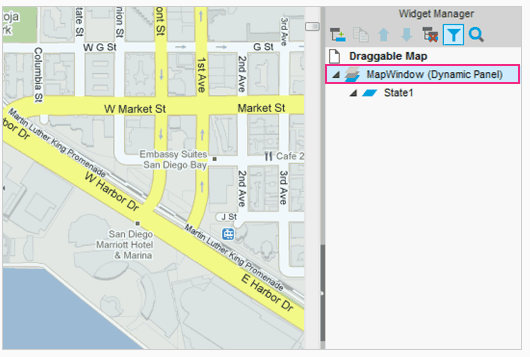
首先打开AxureDraggableMap.rp 然后打开 Draggable Map。
因为我们不想让整个地图显示在显示屏上,我们将创建一个类似 window 的部件,这个部件给了我们一个可以查看部分地图的视图。要做到这一点,在设计区域选择谷歌地图,右键单击并选择转换为动态面板。
将其标记为 MapWindow。
调整 MapWindow 面板
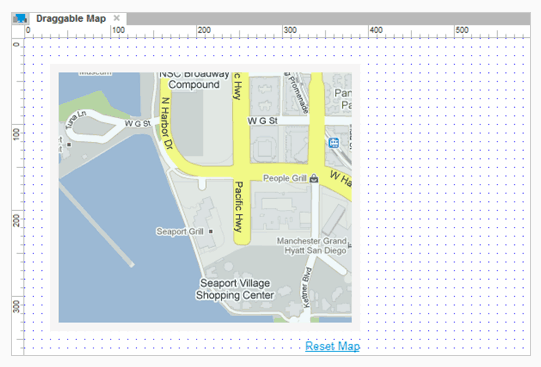
接下来,重新定位 MapWindow 面板到灰色的长方形顶部。调整矩形内的面板,看起来像上边的图像。
重新定位地图面板内的状态
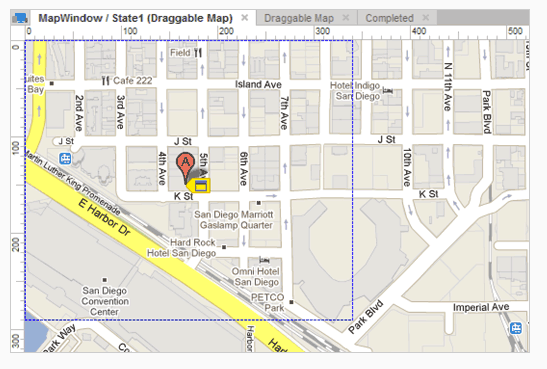
我们想要红色的地图图像中标记在地图的中间,让我们重新定位 MapWindow 面板内的地图状态。
打开 MapWindow 面板的 State1。复位地图位置,让红色的地图标记大概在动态面板的中间。部分地图可能会超出边框,但这没关系。
返回 Draggable Map 页面然后检查线框是否在你想要的地方。
将地图装换为动态面板
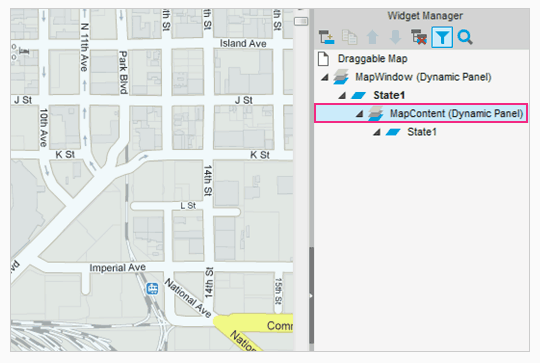
现在我们为地图创建一个窗口,让其可以被拖拽。为了做到这些,我们将地图装换为动态面板。再次打开 MapWindow 的 State1,右键单击图片然后选中 Convert to Dynamic Panel 选项创建另一个动态面板。
编辑这个面板为 MapContent。你现在会注意到这个面板嵌套在 MapWindow 中。
添加 drag 动作
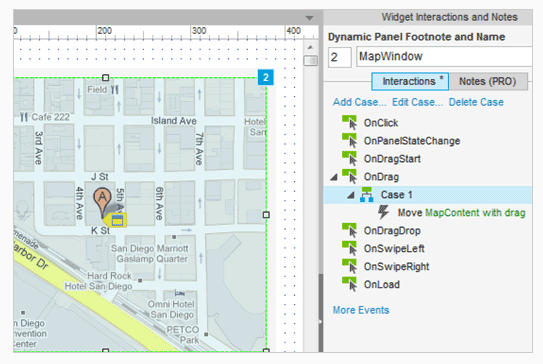
在 MapWindow 面板中,添加一个事例到 OnDrag 事件中去。在动作菜单中,选中 Move 然后指定到 MapContent 面板。一般地,现在可以拖动面板了。点击 OK 关闭事例编辑器。
添加交互来重置地图
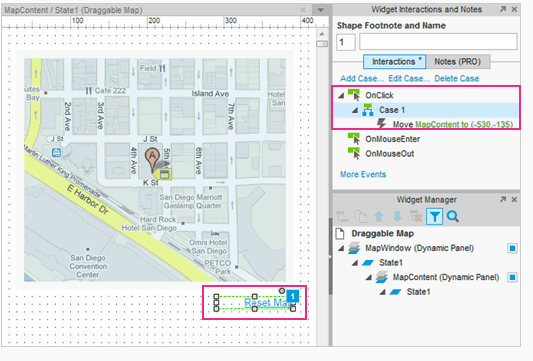
返回 Draggable Map 页面。选中 Reset Map 链接,然后通过动作 Move MapContent to (-530, -135) 添加一个 OnClick 事例,大概是原来的位置。
然后这就是原型了,测试它吧。