从头构建一个电子商务网站
介绍
本教程引导您一步一步来构建一个电子商务网站的原型,将会使用的许多 Axure RP 原型的核心特性,包括 Masters 和动态面板。我们将从头开始创建整个样本。
让我们开始吧
首先,下载AxureEcommerce.zip并解压缩到你的电脑。然后,启动 Axure RP 和保存一个新文件作为电子商务原型。rp 使用文件 > 另存为。
创建一个 Header Master
创建一个 Master
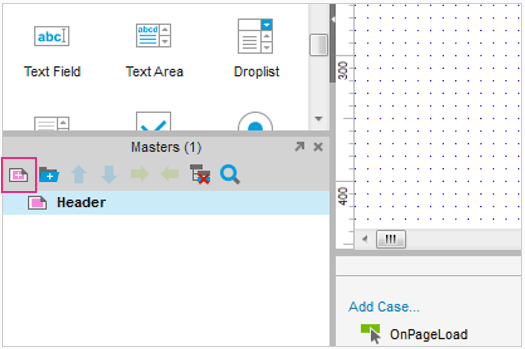
第一步是构建一个 header,用来放置 logo 和导航。因为我们需要在多个页面中使用这个 header,所以我们将它新建成 master。
在 Masters 面板中,单击添加按钮。然后缓慢双击新 masters 改名为 Header。
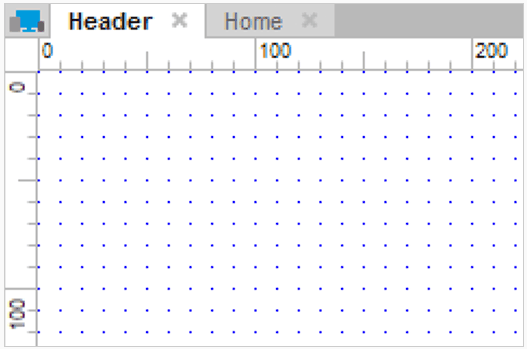
双击 Header Master 开始编辑。你可以通过查看设计区域顶部的选项卡来看看哪个 master 或者页面正在被编辑。
如果它指示的是 Header,说明你在正确的位置。
添加一个 logo image
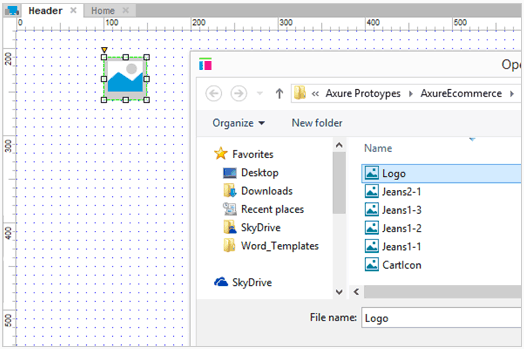
拖出一个 image 部件到设计区域。双击导入你的 logo。从压缩包文件的 images 文件夹中选择 logo.png 图片。
当被问及是否要按照图片大小加载,选择 Yes。这将使用实际尺寸的图片,而不是当前图像部件的大小。
添加按钮作为导航

接下来,我们将在图标下添加3个 Button Shape 小部件。
在小部件窗格中,向下滚动找到 Button Shape 部件(不是按钮部件)。将3个按钮形状部件拖到设计区域。双击每一个更改文本。分别改为“男性”,“女性”,“出售”。
要使边界颜色变成白色,可以选择所有的按钮形状(单击并拖动创建一个选择按钮区域),并通过上方的工具栏设置 Line Color 为白色。
添加一条水平线
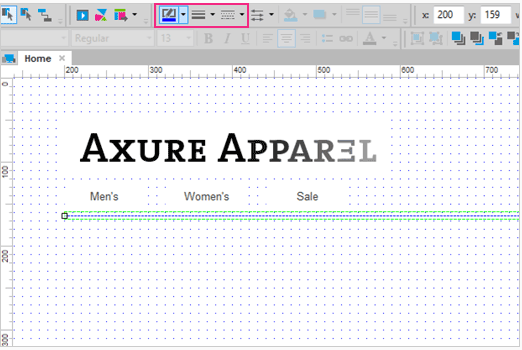
让我们添加一条水平线,来分离的标题下面的内容。
将一个 Horizontal Line 小部件拖到设计区域。可以通过拖动水平线的左边或者右边的小白点来调整长度。然后通过编辑模式和颜色工具栏的按钮,使水平线变成一条蓝色的虚线。
添加 Header 到主页
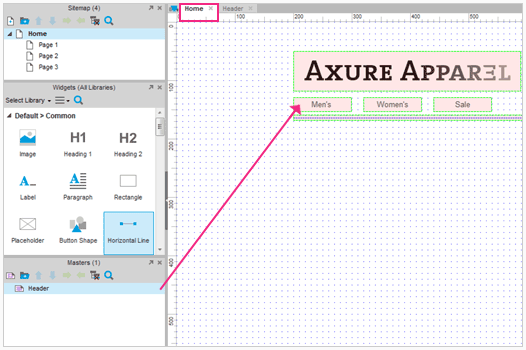
将 Header master 从 Masters 面板拖动到设计区域,即可将它添加到 主页面中。将它放到坐标为(200,50)的位置。
默认情况下, masters 有一个粉红色的底色。你可以关掉,使用 View > Mask Masters。
创建产品缩略图和 QUICK VIEW 按钮
添加产品缩略图
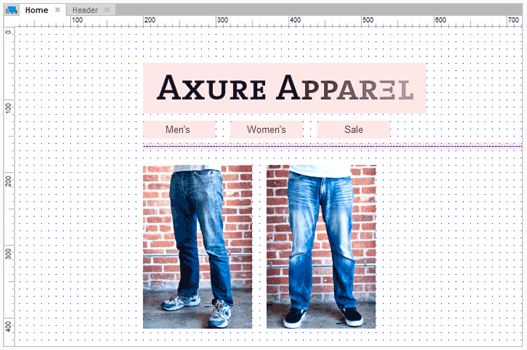
在主页上,将一个图像小部件拖到设计区域,并将它放在 header 下方。
双击它,导入 Jeans1-1.png。添加第二个图片,导入 jeans2-1.png。
按住 shift 键并拖动图像的角部,拉伸图片到是 150px 宽,225px 高。
添加 Quick View 按钮

拖动一个 button shape 到第一款产品图片上。双击并改变文字为 Quick View。
标注并隐藏 Quick View button
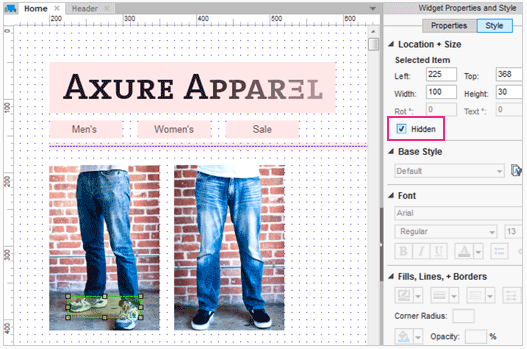
我们希望当鼠标在图像上时,Quick View 按钮才显示,所以将其设置为默认隐藏。
通过在样式选项卡中勾选 Hidden,然后小部件将会变黄。
动态显示按钮
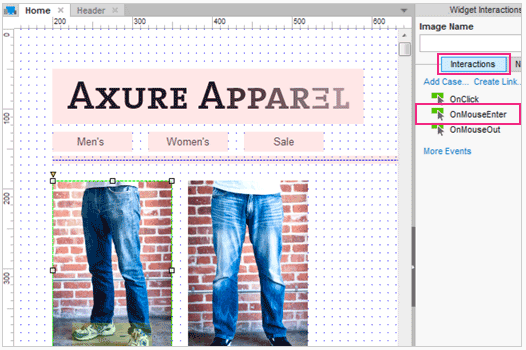
为了当鼠标在产品的图片上,Quick View 按钮才出现,我们将使用 OnMouseEnter 事件。
点击产品图片。在小部件属性的交互选项卡窗格中添加一个案件 OnMouseEnter 通过双击 OnMouseEnter(见上图)。这将会打开编辑器。
添加 ShowQuickViewButton
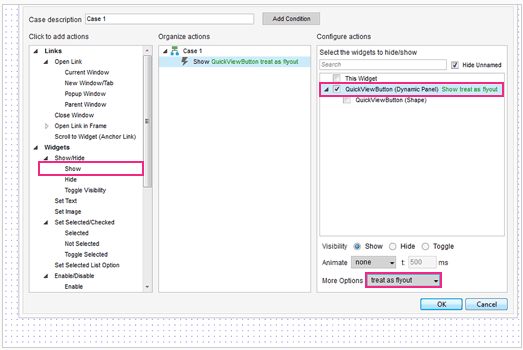
在左侧面板中,单击 Show。然后在右侧面板中,单击 QuickViewButton 复选框。最后,从下拉框的 More Options 选择 Treat as Flyout。单击OK。
让我们使用工具栏上的预览图标预览原型。移动鼠标到产品上方,Quick View 按钮就要显示,但是只要它显示过就不能被隐藏。
产品详细信息弹出窗口和幻灯片
创建产品详细信息弹出窗口

在所有内容的下面,添加一个 rectangle 部件到设计区域。然后,调整为大小为 600 x 450 的矩形。
右键单击矩形并选择 Convert to Dynamic panel。这种动态面板标注 ProductPopup。
添加产品大图
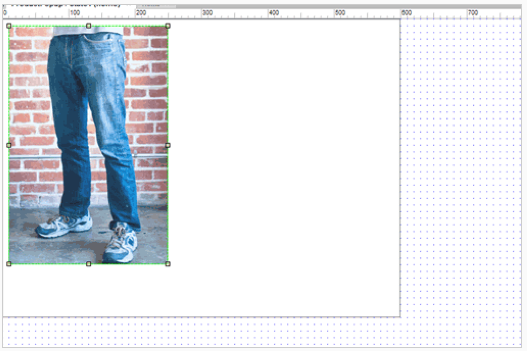
在这一步中,我们将会添加一个产品图片的幻灯片,当你点击缩略图后它会通过动画展示出来。
首先,双击打开 ProductPopup 的 State1 。拖动图像小部件和双击导入 jeans1-1.png。将这张照片放在在左上角的地方。
将图像转换为动态面板
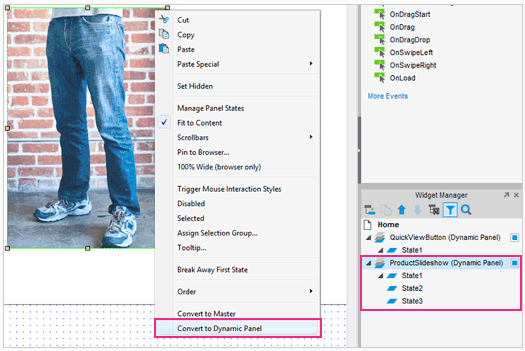
在图像上单击右键并选择 Convert to Dynamic Panel。标注这个面板为 ProductSlideshow。 我们一共有3个 states,在小部件管理器中选择 state1 ,然后单击 Duolicate State 两次来创建3个 states。
插入 Jeans-2 和 Jeans-3 states
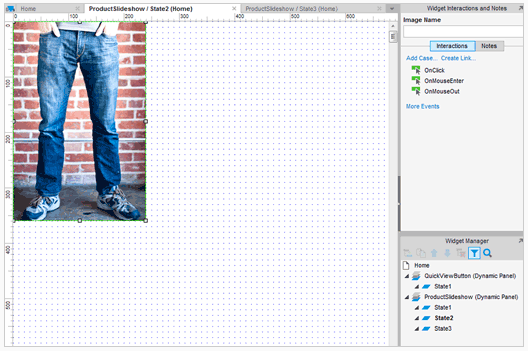
打开 state2,通过双击图像将 Jeans-1 图像换为 Jeans-2 图像。为 state3 做同样的事情,每个状态都有不同的 Jeans 图片。
添加产品图片缩略图
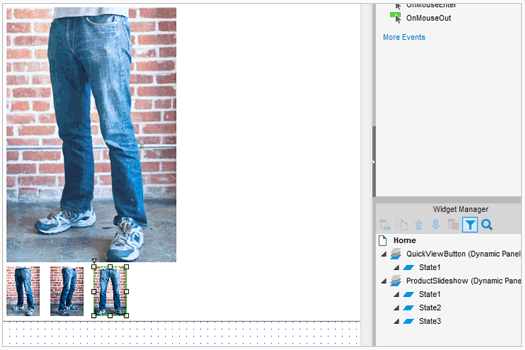
拖入3张图像小部件作为缩略图,导入 Jeans1-1、Jeans1-2,Jeans1-3。拖动调整图像大小,按住 Shift 键来保持图像的宽高比。
添加 OnClick 事件到缩略图

选择最左边的缩略图,双击 OnClick 事件。在编辑器中,选择 Set Panel State 操作和选择 ProductSlideshow 面板。 在 Select the State 下拉框中,选择 state1,然后选择消失的动画为渐入和渐出。单击OK。
复制/粘贴 case 到缩略图2 & 3
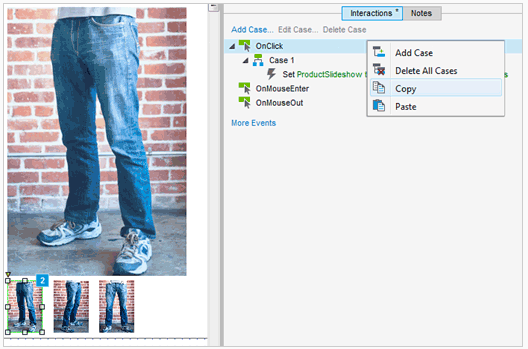
从第一缩略图到第二和第三依次复制和粘贴新的 case。双击粘贴 case,让第二个缩略图的面板 state 为 State2,然后为 State3 做同样的事情。
预览您的原型。点击缩略图应该得到面板状态相关的牛仔图片。
加入购物车
创建添加到购物车按钮
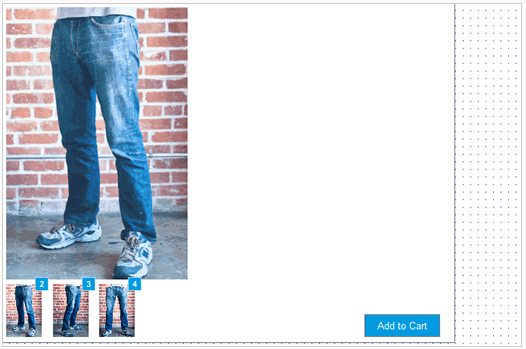
拖动一个 button shape 部件到弹出窗口的右下角。使用工具栏给它填充蓝色和白色字体。改变文本为 Add to cart。
创建购物车消息弹出面板
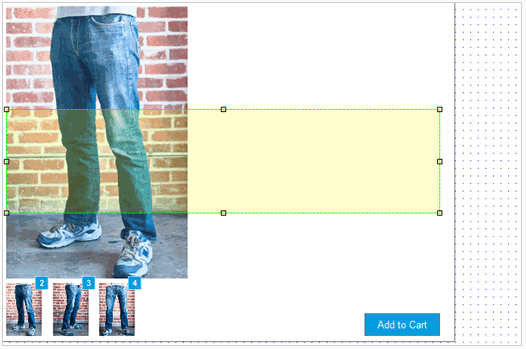
现在我们将创建 Processing 和 Added 信息,它们将会点击 Add to Cart 的时候显示。
拖动一个 rectangle 到弹出框的中间。让它变成浅灰色和黑色的字体。输入文本为“处理中…”。
右键单击并选择[Convert to Dynamic Panel]。使用复选框的样式选项卡设置面板隐藏。
导入 Added to Cart 状态
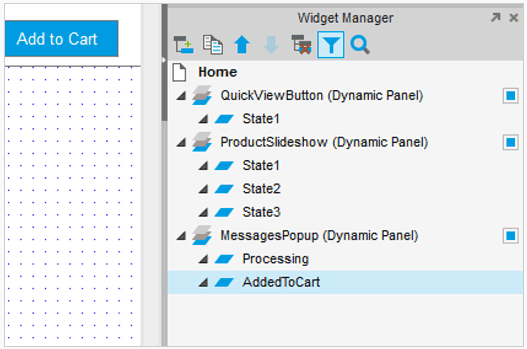
标注动态面板为 MessagesPopup 和第一个 state 为 Processing。
当 Processing state 被选中时,点击 Duplicate State 图标添加第二个 state。并标注它为 AddedToCart。
创建 Added to cart 消息
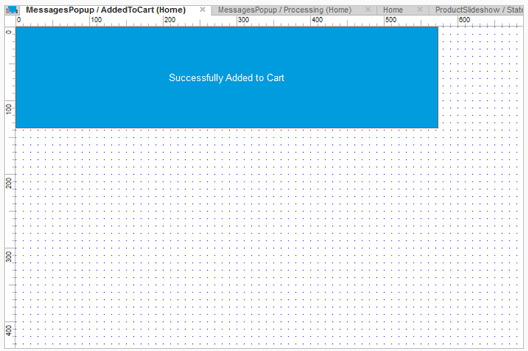
打开 AddedtoCart 状态,当我们确定 item 已经被添加后,将 item 的颜色改为蓝色。双击并更改文本 Successfully added to Cart。
添加 Add to Cart 的交互

单击 Add to Cart 按钮后,想要展示的 Processing 的信息和 added to cart 消息,然后隐藏。
回到 ProductPopup,并选择 added to cart 按钮。双击鼠标单击添加 case 并打开 case 编辑器。我们准备給这个 case 添加5个动作。
添加显示/隐藏的信息的操作
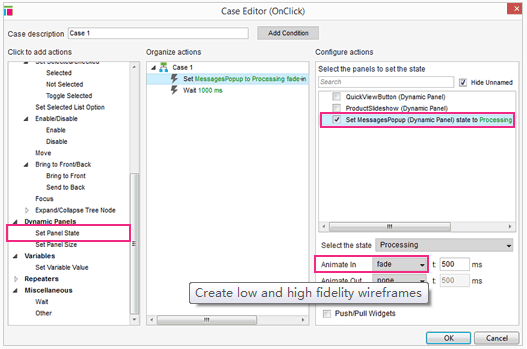
1:设置面板 MessagesPopup 状态为 Processing。从动画的下拉框中选择 fade。注意,设置面板状态为自动显示面板,所以我们不需要添加一个显示面板操作。
2:等待 1000ms。这设置第一个面板和第二个面板之间间隔时间。1000毫秒 = 1秒。
改变MessagePopup面板状态
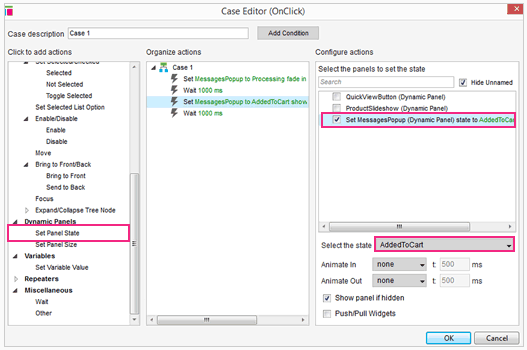
3:设置面板 AddedtoCart 状态。在这个动作我们设置 MessagesPopup 面板从 Processing 状态到 AddedtoCart 状态。单击MessagesPopup 复选框,并选择下拉 AddedtoCart 状态下的复选框。
4:等待1000 ms(再一次)。
添加隐藏面板交互
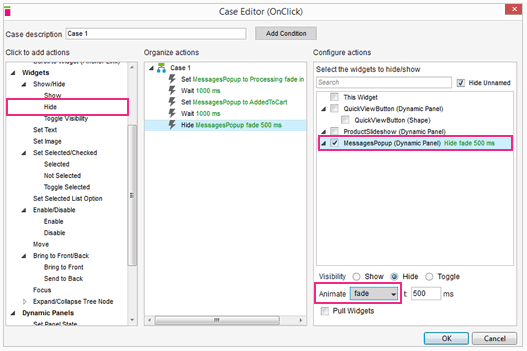
5:隐藏面板。单击 MessagesPopup 复选框并选择 fade 动画。
单击OK。预览您的原型和测试。这将是我们电子商务的新手介绍的最后一部分。
隐藏/显示产品信息
添加关闭 ProductPopup 按钮
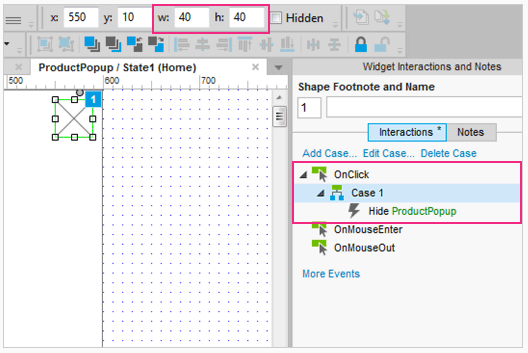
接下来,我们将給 ProductPopup 添加一个关闭按钮。
添加一个 placeholder 到动态面板的右上角。调整其大小 40×40。(提示:您可以在工具栏中编辑大小)。
給 placeholder 添加一个 Hide 操作的 Onclick 事件,让 ProductPopup 隐藏。
设置 ProductPopup 隐藏
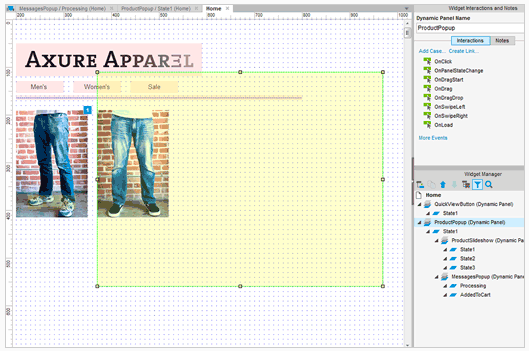
当点击 Quick View 的时候,这个面板将会被隐藏。右键单击面板,选择设置“隐藏”。
浏览器定位
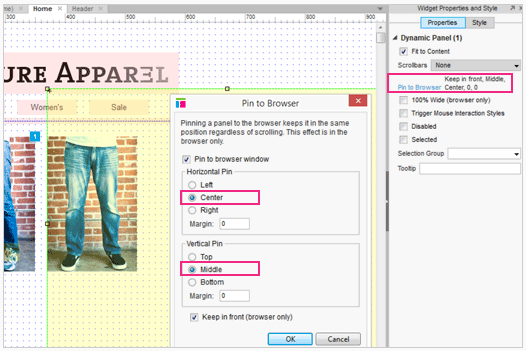
选中隐藏的动态面板,在 Properties 选项卡里面选择 Pin to Browser。选择 Center 和 Middle,然后单击 OK。
添加 Quick View 显示面板
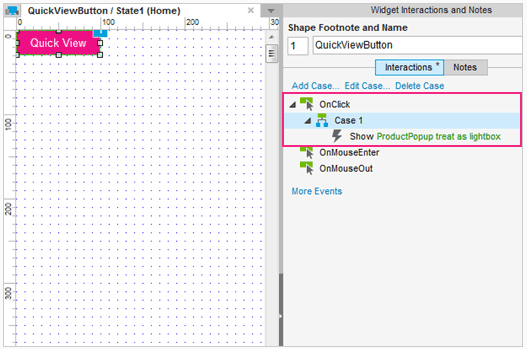
现在,我们准备添加 Quick View 按钮的交互事件,当点击的时候用来显示ProductPopup。
选择 Quick View 按钮,添加一个 Show Panel 的点击事件来显示 ProductPopup。然后从更多选项中选择 Treat as Lightbox。
预览您的原型和测试。这是我们給新手带来的电子商务介绍的最后部分,恭喜!