使用 Spiro 绘制
Spiro 是一个使用更传统的 Bézier 曲线的替换方法来设计曲线的工具包。尽管这是可选择的,FontForge 可以包含 Spiro 模式安装,提供给你创造特定类型曲线的工具。如何在你的程序中包含 Spiro 库的详细信息参见“安装 FontForge”。
Spiro 绘制是一个不同的方法,可以用不同的方式完成你的曲线,解决你概念上的问题。请试验一下!
Spiro 工具集
“使用 FontForge 绘制工具”一章描述的许多工具在 Spiro 模式下有相同的工具,但是其中一些在 Spiro 模式下工作地很不同。
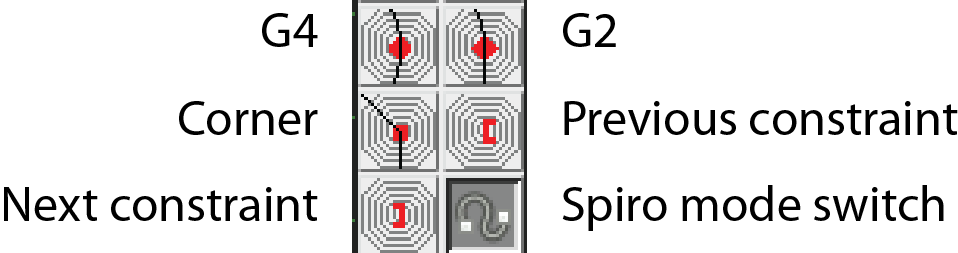
Spiro 点共有五种类型:
- G4 点,用于更温和的曲线
- G2 点,用于更尖锐的曲线
- 拐角点,用于尖角的连接
- 前约束点,在路径从曲线到直线转变的时候使用
- 后约束点,在路径从直线到曲线转变的时候使用
使用 Spiro 绘制一个“S”
做完用 Spiro 绘制一个“S”的练习后,你将会熟悉 Spiro。
提示:在 Spiro 模式绘制的时候,经常从一个 G4 或者 G2 点开始。在 FontForge 中从其他类型的点开始并不真的生效。
在你的“S”的最上点出放置一个 G4 点,接下来是拐角点,然后是另一个拐角点。顺时针地完整字母的形状。
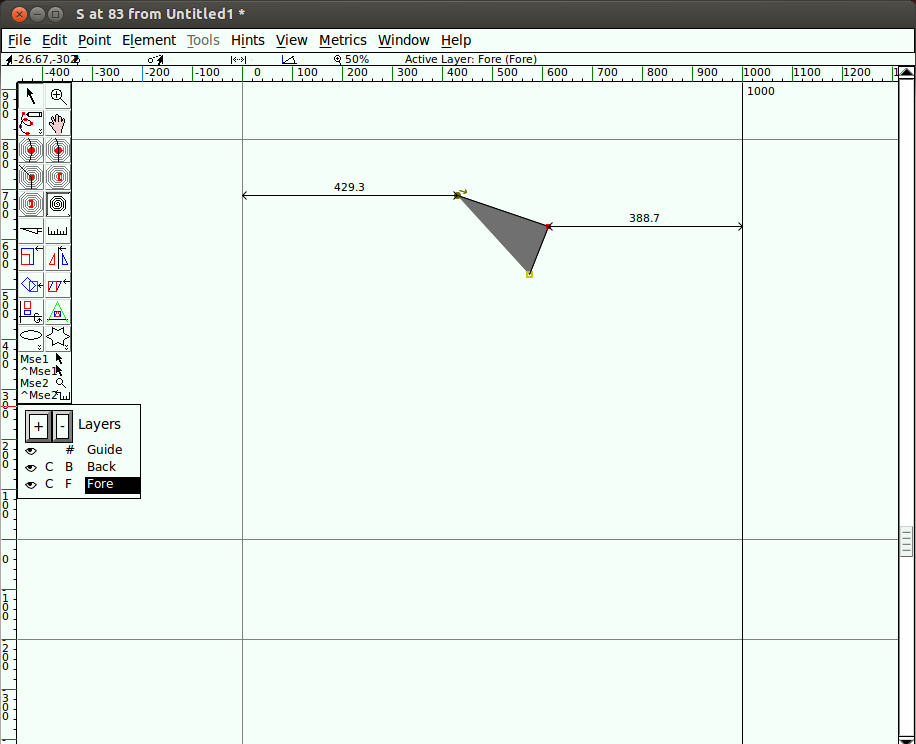
接下来是一个 G4,一个前约束点和一个后约束点。
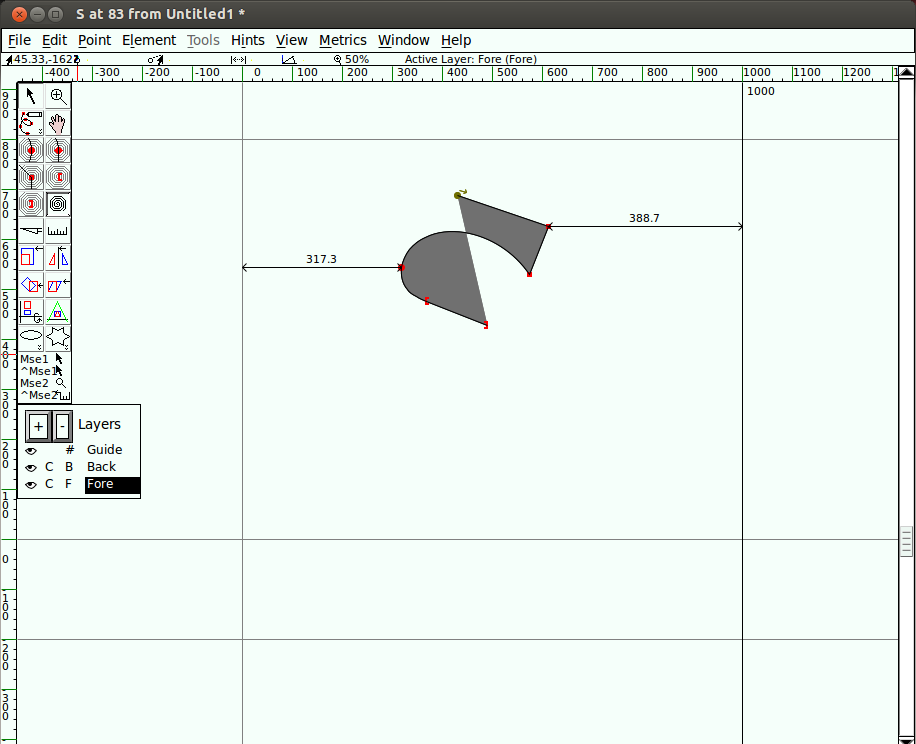
然后在两个拐角点后添加另一个 G4 点。
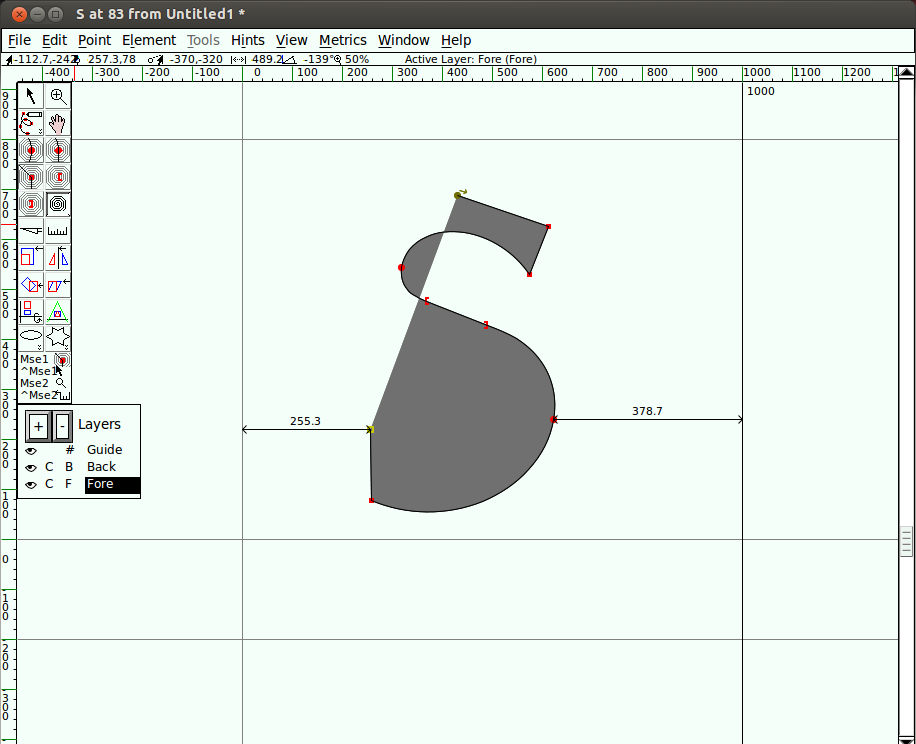
然后一个 G4,紧跟着是一个前约束点,一个后约束点。
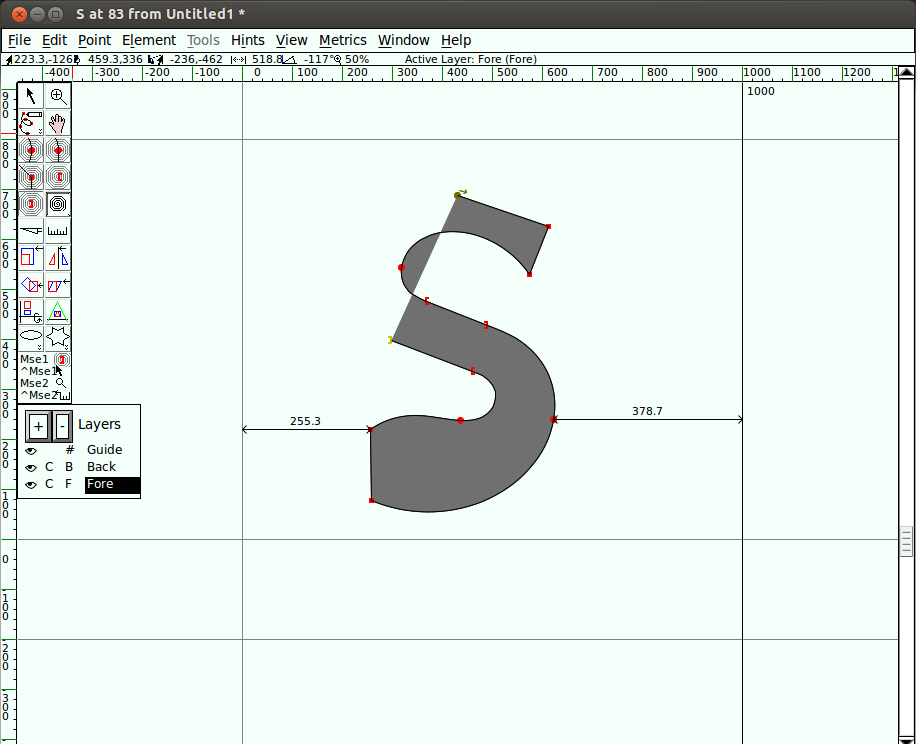
然后添加一个或多个 G4 点,最终通过在 G4 点工具中点击开始点,从开始点关闭图形。
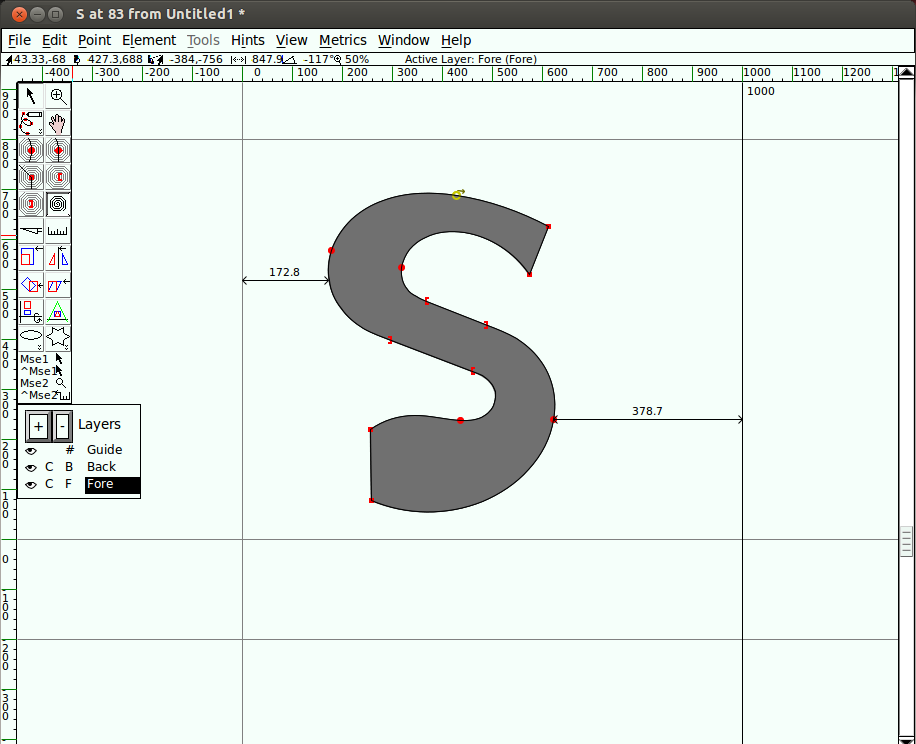
现在你几乎有了一个“S”!开始微调周围的点,得到一个你想要的 S。
哎呀,怎么了?
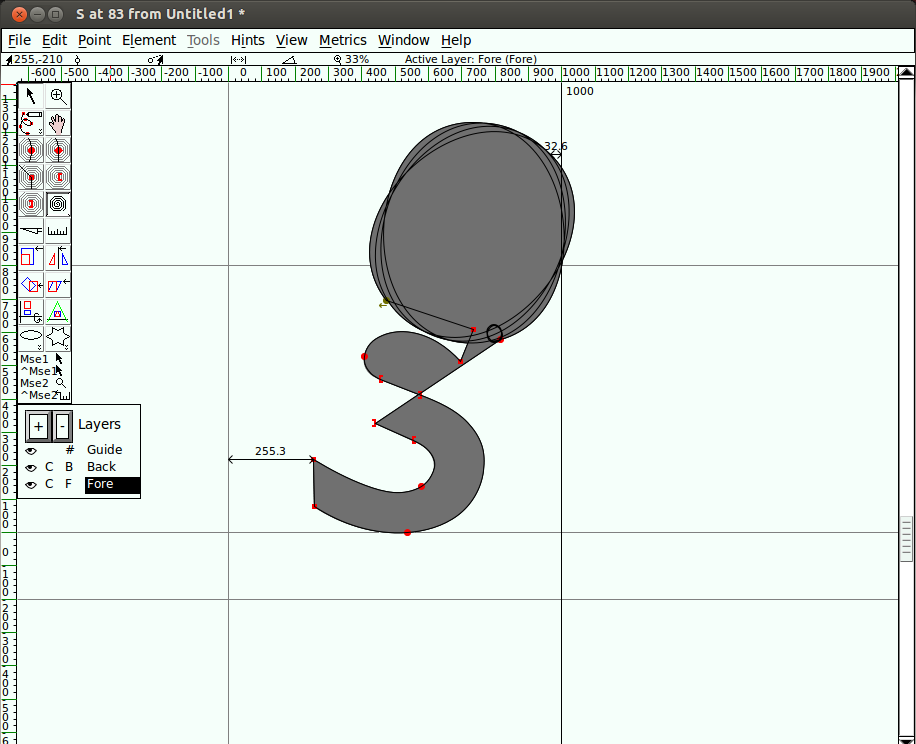
不要担心–Spiro 有时会做出一些滑稽的事情。只需要点击 Undo,或者一直微调使事情回到正轨上来。
现在你应该有了类似这样的东西:
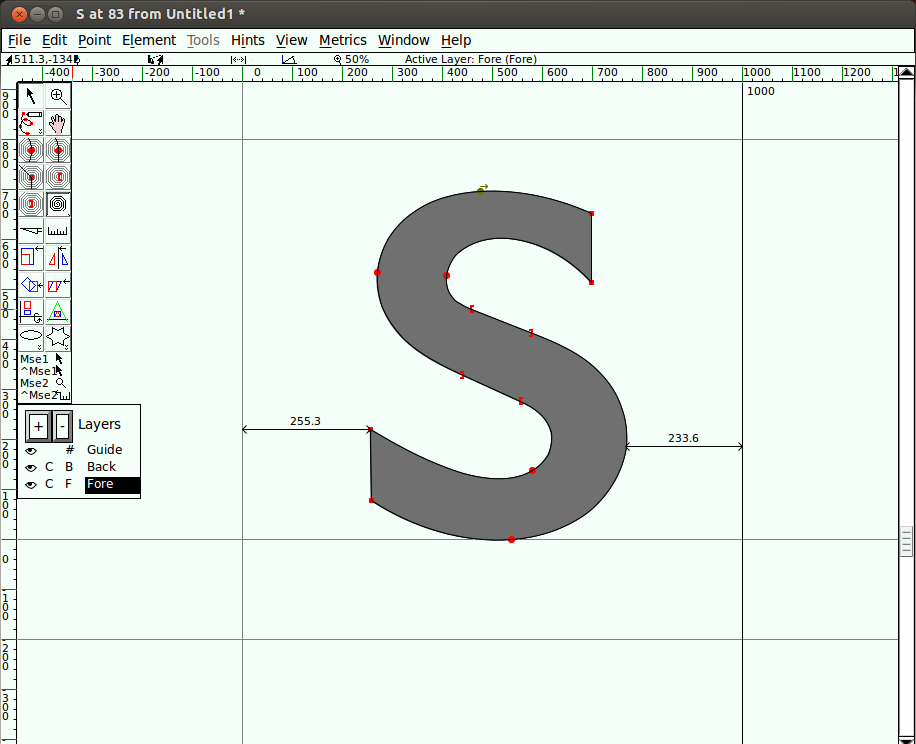
从 Spiro 模式切换回 Bézier 模式。你会看到得到的曲线上有许多点。你可能希望清理其中一些。
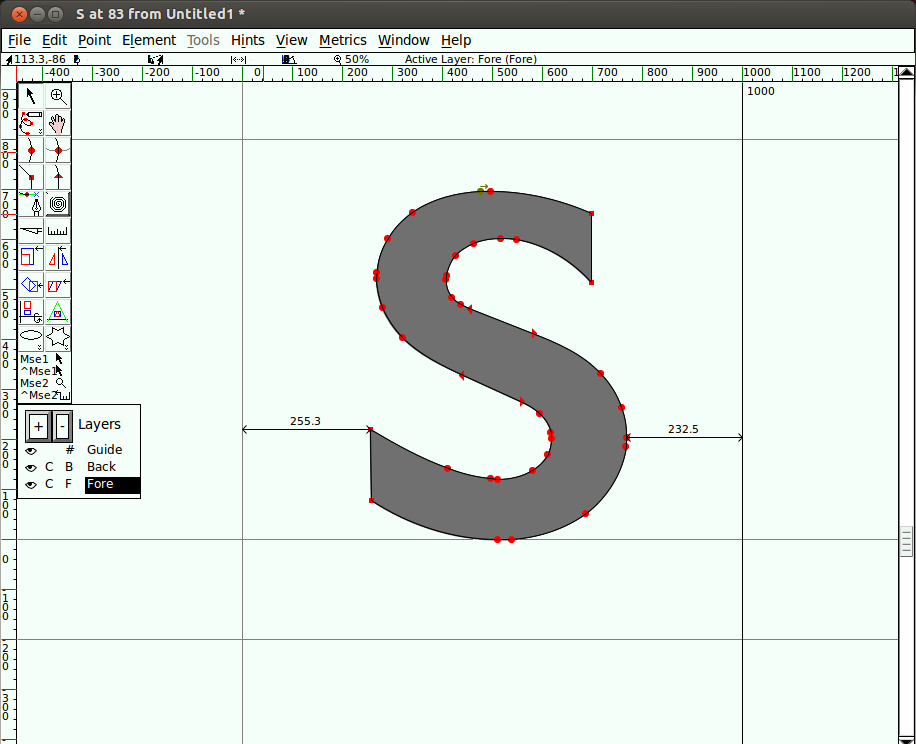
为了清理额外的点,到 Element 菜单选择 Simplify>Simplify。然后点 Element>Add Extrema。最终点击 Element>Round>To Int。做完这些操作后你将会看到类似这样的东西:
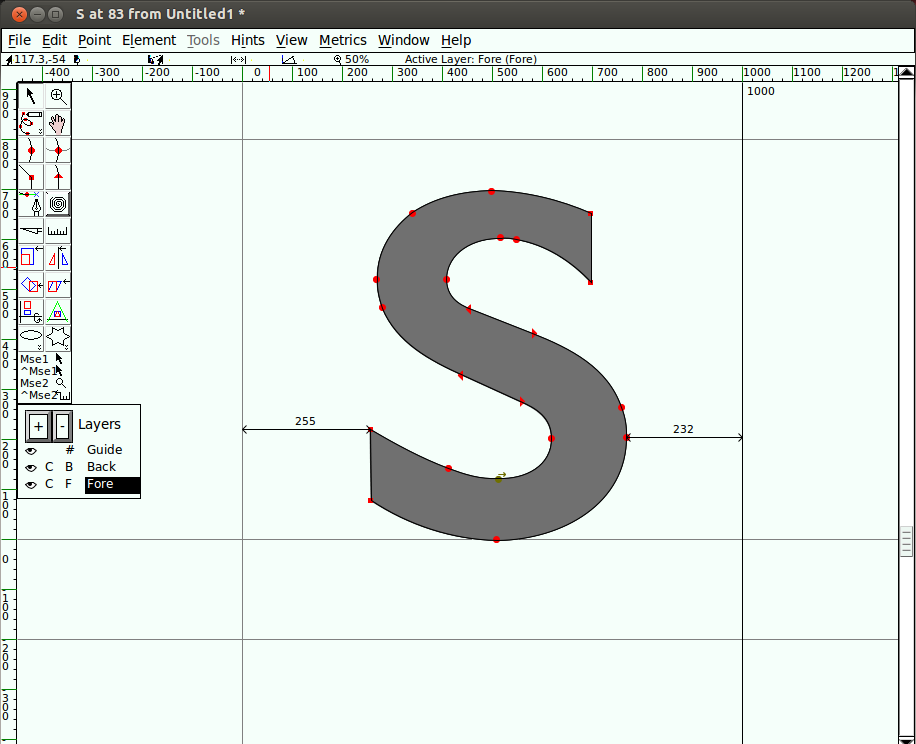
你可以继续试验 Spiro 模式,感受到与 Bézier 绘制的不同。术语是不同的,但是有了 FontForge 的其他绘制和调整工具,练习将会使你作出你希望的东西来。