使用FontForge绘制工具
在 FontForge 中设计字体的时候将会用到一些工具和实用工具,我们开始先使用一些能让用户对矢量图形感到熟悉的绘制工具–这方面的经验有显著不同。 我们在看 FontForge 的绘制工具前首先来理解 Bézier 曲线如何工作。
理解 Bézier 曲线
Bézier 曲线的概念指的是一个特别的数学上的表示,用来数字化地产生平滑的曲线。通常使用二次方和三次方 Bézier 曲线—FontForge 也支持 Spiro 曲线,设计者的另一种可以替换的表现。
在本章中,我们只讨论三阶路径,它在绘制字形时普遍使用。Spiro 路径将在下一章讨论,二阶曲线在绘制时很少用到,只会在 TrueType 字体中找到– 他们更常出现在构建时。
一个典型的 Bézier 曲线由一个锚点和标示全部方向的两个手柄组成— 每个手柄的长度决定了一端的曲线的长度–如下。
不同类型的点
曲线点(显示为圆形的点)
曲线点有两个手柄,每个都连接到另一个,因此他们之间的线是直的,目的是在每一端都产生平滑的曲线。
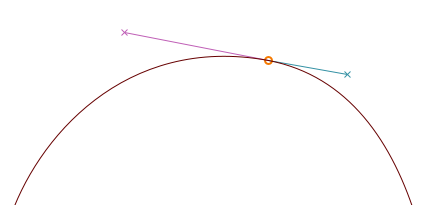
H/V 曲线点(显示为菱形的点)
H/V曲线点(horizontal/vertical)是对齐到水平或竖直轴曲线点的变体–一个使 Bézier 曲线形态正确的必要工具(其他同样作用的工具见下节)。
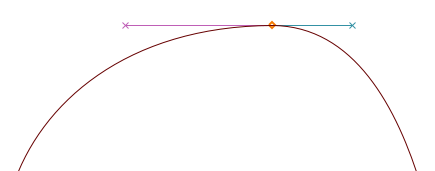
拐角点(显示为正方形)
拐角点可以有 0、1 或 2 个 Bézier 手柄。每个手柄的位置相对其他独立,适合用来构造不连续的轮廓。没有手柄时,拐角点产生直线。
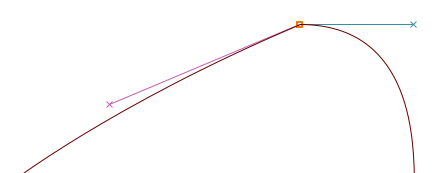
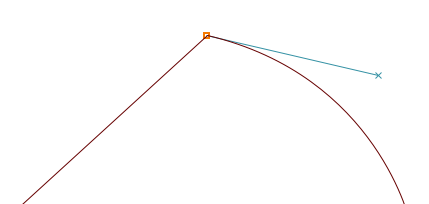
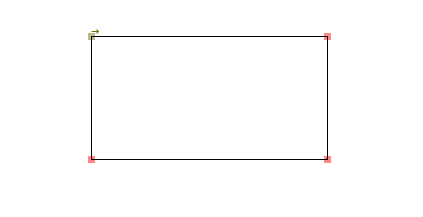
切点(显示为三角形或箭头)
如果你希望从一条直线开始然后是平滑的曲线,那么你需要使用切点。一个切点在一端留下直线,另一端的 Bézier 手柄是其方向–这保证了线条和曲线间连续过渡。
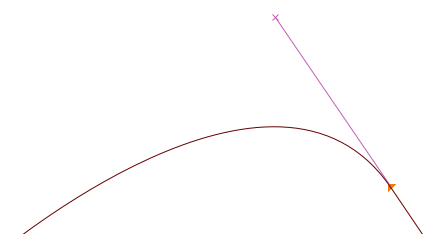
使其正确
为了产生合适的曲线–使用最少控制点并减轻栅格化,锚点应该始终放置在曲线极值处,并且除非你的字母中有中断,否则确定路径的线应该是水平或者竖直的。
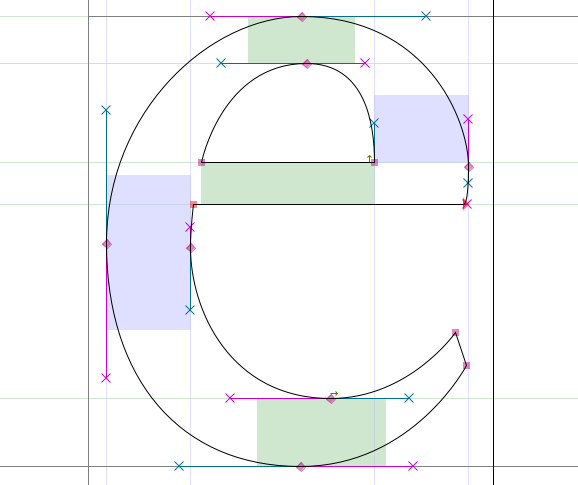
注意:如果你的控制点没有放置在极值出,FontForge 将会用一个瞄准图标指出实际的极值处:
那么你这样修正:复制你当前的轮廓到另一个图层,移动周围的控制点使其排列正确–否则 FontForge 验证工具将会自动在极值处添加点,在该点处你可以通过右击>Merge来合并你放错的锚点。 更多相关信息在稍后的确保你的字体有效,验证一章。
详细说来,有两种情况你需要放弃水平/竖直的 Bézier 路径:
- 如果你希望改变你的曲线使其整体倾斜,正如下面的“a”的左上部保持者平坦:
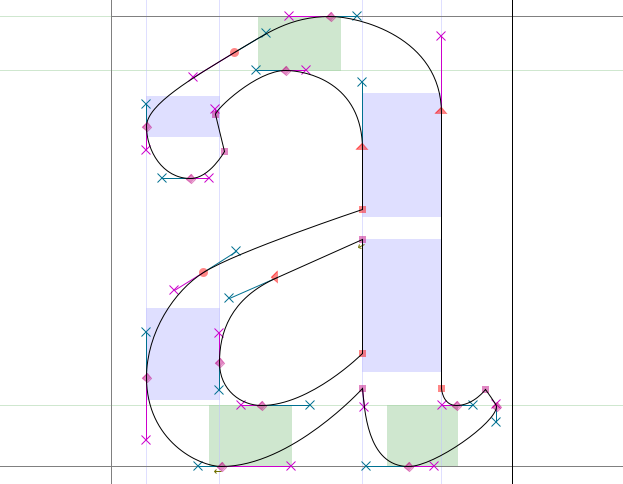
- 如果你希望在字母形式中放置中断,正如下面的“g”的左下部–这是你希望使用拐角的典型(除了画线以外):
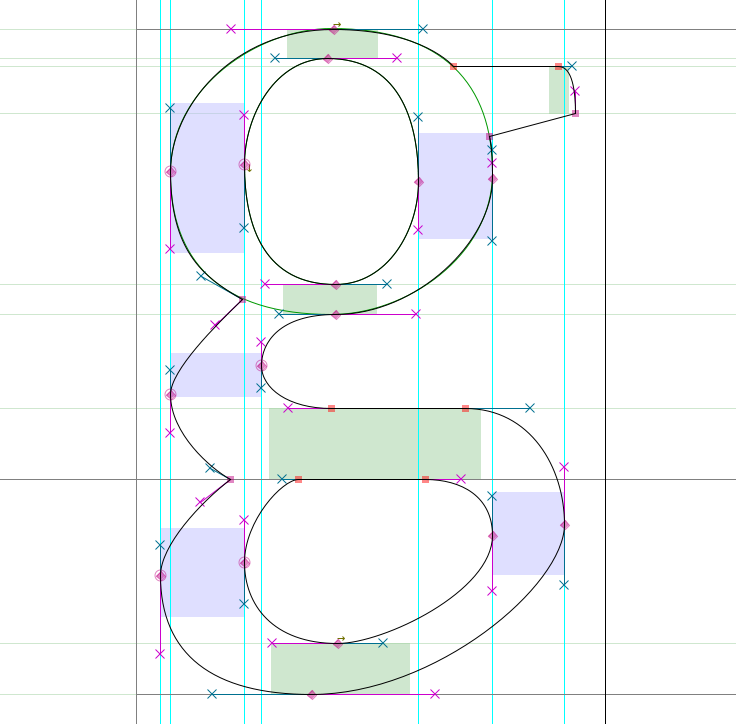
注意:正如你所看到的那样,当你用一个拐角设置中断的时候,每个手柄的方向应该是曲线延伸方向的切向。
掌握 FontForge 的绘制工具
在主窗口中,双击其中一个字形的格子来打开字形窗口。
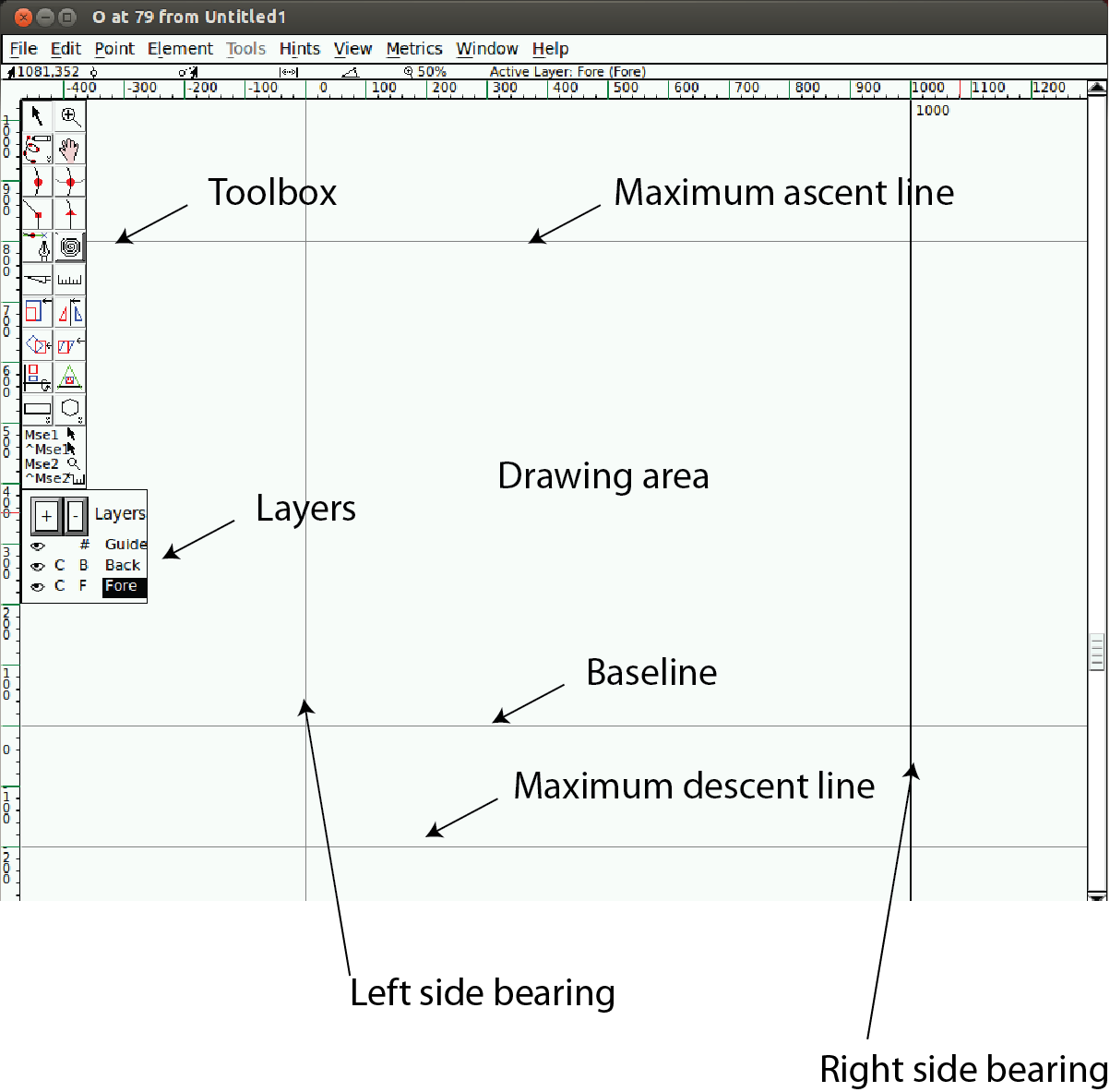
注意:x 轴和 y 轴交叉的地方上面的数字从左到右分别指示:
- 你的鼠标指针在当前画布的(x,y)位置
- 最近选择的点的位置
- 你的鼠标指针与选择的点的相对位置
- 你的鼠标指针和选择的点之间的距离
- 选择的点和鼠标指针之间的角度(相对于基线)
- 当前放大级别,活动图层的名称紧随其后
当心:有时当你在字形窗口内时,FontForge 看起来无响应。这可能是由于一个打开的对话框隐藏在其后–所以只需要移动它并处理对话框。
2 个点组成的直线。

一个样条曲线包含了 4 个点:2 个结束点和 2 个描述样条曲线在结束点的斜率的手柄。
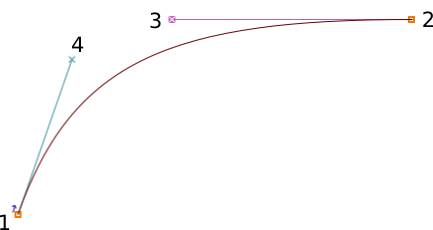
样条曲线和直线的复制、粘贴、剪切和删除
就像大多数绘制软件一样,FontForge 允许你复制、剪切、粘贴和删除任何点、直线和样条曲线。这些命令可以在 Edit 菜单找到,或者使用你的操作系统的快捷键(也展示在了菜单中每个命令的旁边)。
熟悉绘制工具
现在你已经知道了画布周边功能用法,是时候熟悉画布工具了。
指针和缩放

指针和缩放工具的用法和其他应用的的等价工具类似。指针是一个选择工具,用来选择画布上的点、路径和其他对象。缩放工具让你(在 Z 轴上)更方便地缩放;想要缩小:到 View 菜单下选择 Zoom out(X)或者 Fit。
需要注意的是,在你使用其他工具的时候,可以通过按住 Control(Ctrl)键来暂时切换到指针工具。
自由绘制

自由绘制让你可以画出不规则的路径。
在绘制区域,鼠标按住拖动来绘制。切换回指针工具,你可以选择你刚才绘制的路径上的点。
当你选择路径上的一个点的时候,它将会变成一个黄色的圈。如果选择的点在曲线上,那么他将会显示出带有一个洋红色手柄和一个青色手柄的控制点。你可以拖动他们来改变曲线的形状。
指针工具
那么我们开始学习指针工具。
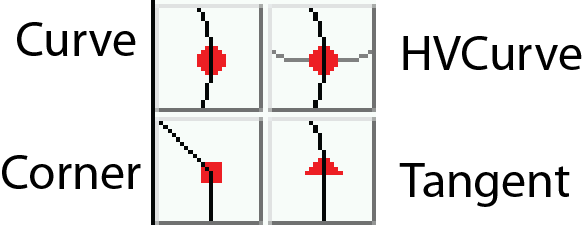
为了在路径上添加一个点,我们首先选择这些工具中的一个,然后在路径上点击并轻推一下。你就在线上添加了一个新的点。
曲线点工具用来在曲线段上添加一个点。 HVCurve 点工具约束新点为水平或者竖直的控制点–这对设置极值点来说是重要的。拐角点工具用来在路径上制作尖锐的转弯。切点工具用来实现直线段到曲线段的沿着路径的过渡。
钢笔工具

钢笔工具用来在曲线上添加点并拖出其控制点。
Spiro

选择 Spiro 工具会进入 Spiro 绘制模式。Spiro绘制可以在你调整节点位置的时候重排你的曲线。有的人相对于标准方法(称为 Bézier 编辑),更偏好这个方法,但是如果你习惯了 Bézier 编辑,你可能发现这种方法会做没有料到的事情。
小刀

小刀工具让你可以将样条曲线且为两段。如果你希望绘制一个图形但是只需要一部分,那么这个工具是合用的。
尺子

尺子工具提供测量和坐标信息给你。当你使用时,在鼠标指针旁边显示一个浮动的提示框。如果你的鼠标指针悬停在一个点上,提示框提示框会展示更详细的测量和坐标信息。如果你在样条曲线上使用,它将告诉你曲率和半径。最有用的是,如果你点击拖动尺子工具,你将看到你拖动鼠标指针的距离,以及穿过图形的每个交点的信息。
变形工具
变形工具有 6 个:
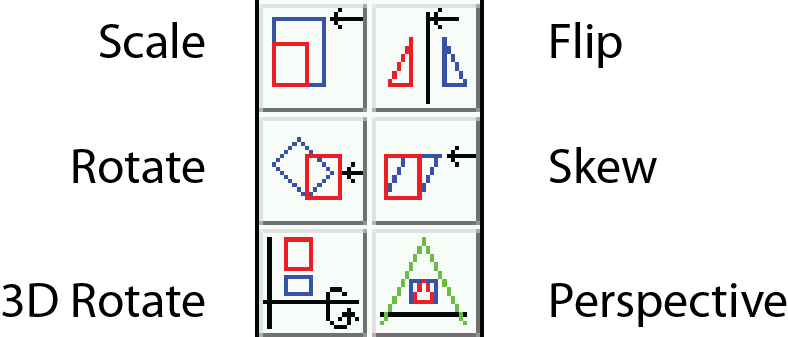
注意:对于每个变形工具,如果你双击工具,可以输入数值。
缩放工具可以让你自由手动缩放一个对象。按住 Shift 键可以在缩放的同时保持比例。
旋转工具可以自由地旋转一个物体。始终围绕你最初点击的位置来旋转对象。
3D 旋转工具可以在第三维度旋转对象,并将结果投影在 x-y 平面上
翻转工具可以水平或者竖直地翻转选中的对象。旋转的原点是最初点击鼠标的点。
注意:翻转一个点后你很可能需要应用Element>Correct Direction。
扭曲工具可以将选中的对象顺时针或者逆时针做水平扭曲。
透视工具让你能够以非线性的方式扭曲图形。
注意: 透视转换并没有数值选项。
矩形/椭圆和多边形/星形工具
这些工具让你可以绘制简单的几何形状,这样比使用分开的线段构建形状更快。

点击工具区域可以切换到可选的另一个工具。如果你双击这个工具,会打开形状样式的选项。
矩形选项:拐角样式和扩展方式(拐角还是中心扩展)。
椭圆选项:边框扩展还是中心扩展。
多边形选项:顶点数量。
星形选项:星形的顶点数量和点的深度百分比。百分比设置越高,星形的角越长。
Mse1和Mse2

在工具栏中你可以看到当前的工具和鼠标按键可以使用的操作:
- 左键(Mse1)
- 左键 + Ctrl(^Mse1)
- 滚轮(Mse2)
- 滚轮 + Ctrl(^Mse2)
这样你不必反复点击工具栏就可以使用一些不同的工具。
当心:Mse 功能当前看上去不能正确工作。
图层
FontForge 的画布默认有 3 个图层:引导图层,背景图层和前景图层。引导图层用来插入引导(比如 x 高度或者大写高度引导)。前景图层和背景图层都是用来绘制的,但是只有最顶层的引导图层将会呈现在最终的字体上。

眼睛图标指示每个图标是否可见,并且你可以点击眼睛图标来使图层不可见。C(或者 Q)你是否在使用三阶或二阶曲线。
B、F 或者 # 代表每个图层是否是引导图层、背景图层或者前景图层,在你添加了多个图层后更有意义。你可以使用工具栏的加(+)或减(−)来创建和删除额外的图层。图层类型和曲线类型也可以通过右击来控制(如果你有额外的图层时)。
绘图基础
接下来我们重温基本绘制的工作流程。你经常会发现你需要它。
在一个图形内切掉另一个图形
- 首先在字形窗口的绘制区域用矩形工具绘制一个矩形。
- 接下来使用椭圆工具在你刚刚绘制的矩形内绘制一个椭圆。

- 在 Element 菜单选择 Correct Direction。你将会看到两个图形合并了,在矩形的中央穿出一个洞来。
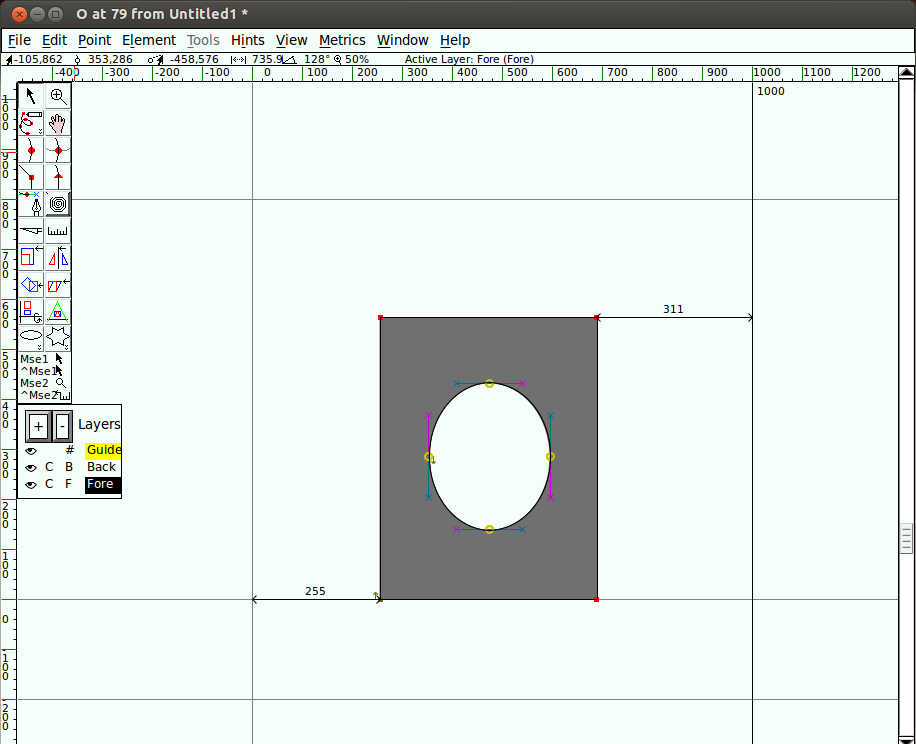
移除重叠区域
- 添加一个星形,与矩形的角重叠。
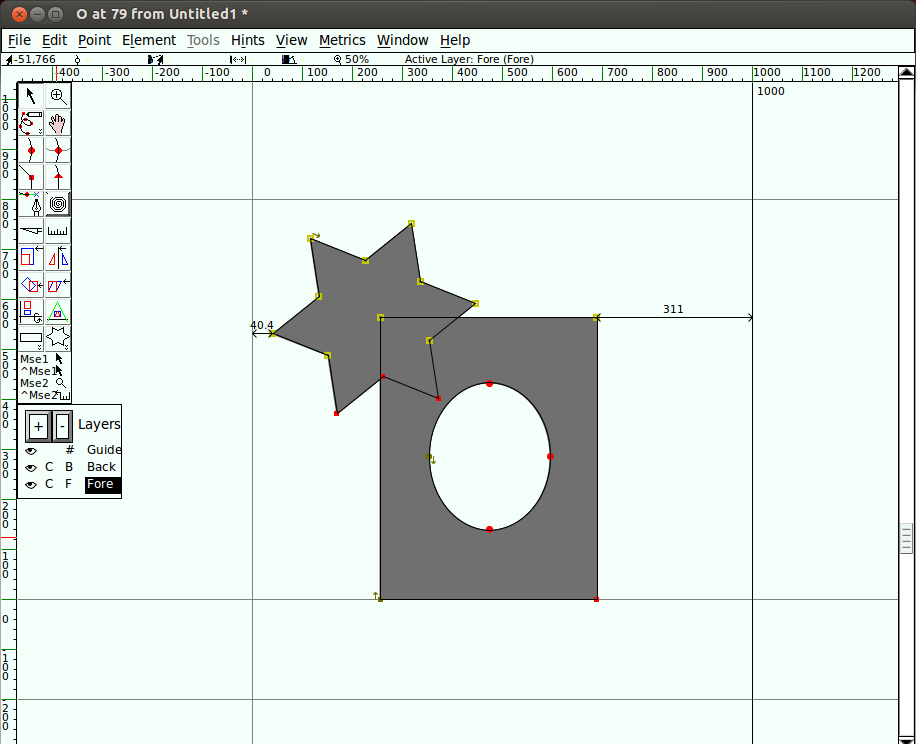
- 选中星形和之前的图形。你只需要选择每个重叠图形的一个点,但是选择额外的点也可以。
- 点击 Element>Overlap>Remove overlap。你将会看到两个图形合成一个。
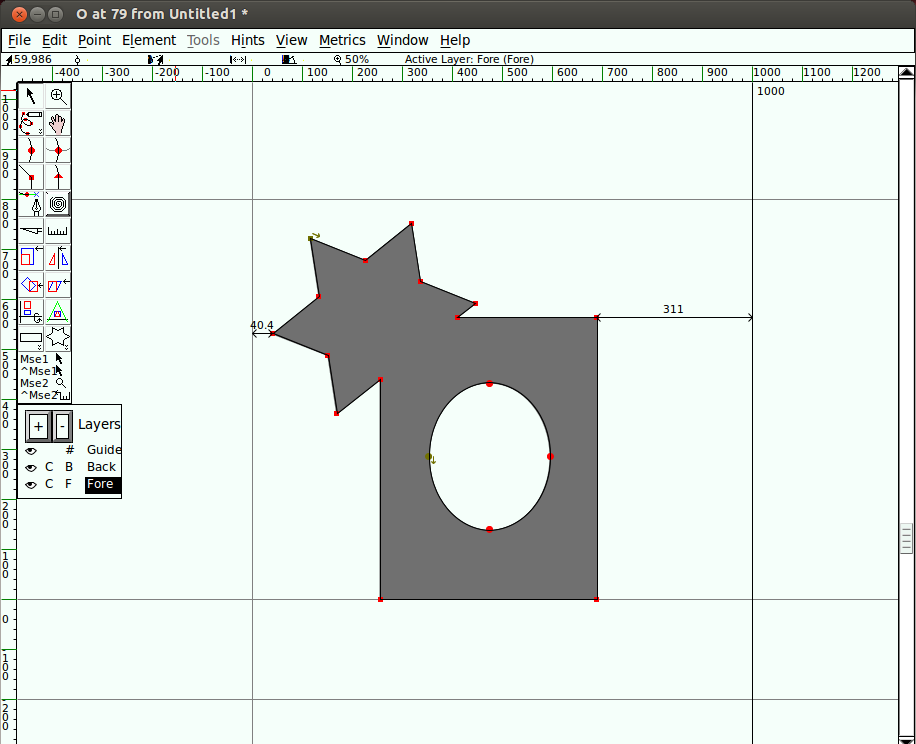
添加一个点
使用钢笔工具,在一条线段的中间点击不放,并拖动鼠标改变图形。
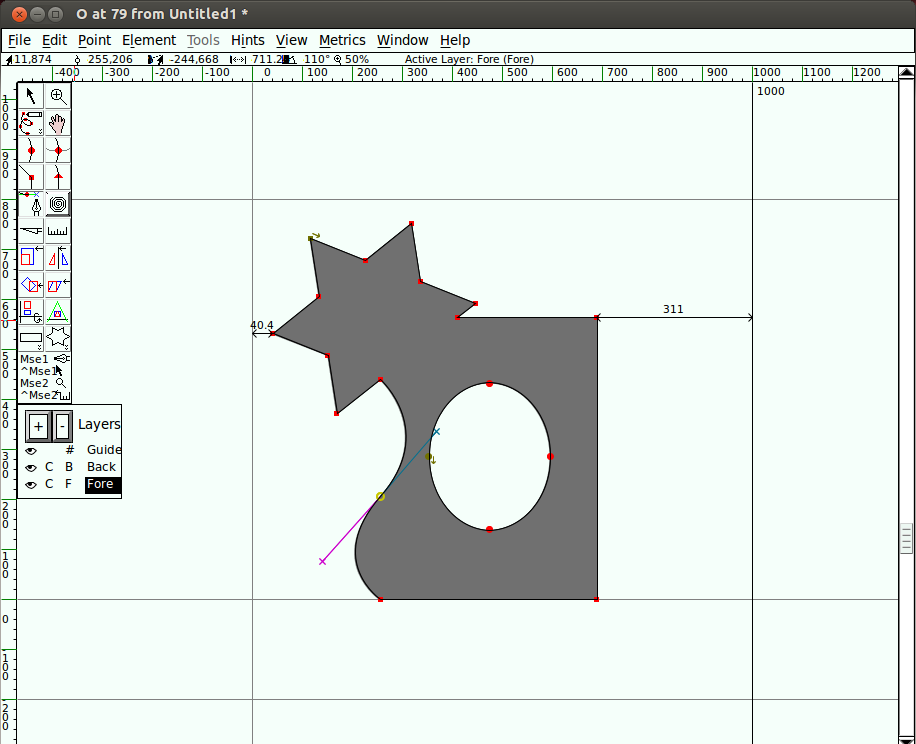
切点
选中你的新图形左下角的拐角点(曲线和直线的交点)。在 Point 菜单可以看到 Corner Point 是勾选的。选择 Tangent。这将方形节点改为了三角形,但是做完下一步才算全部做完:扩展控制点。
为了这么做,选择 Element>Get Info,打开了点信息窗口。在窗口中的 Location 选项卡的 Next CP 设置,设定一个大数,比如 75。点击 OK。你将会看到曲线平滑地进入直线。
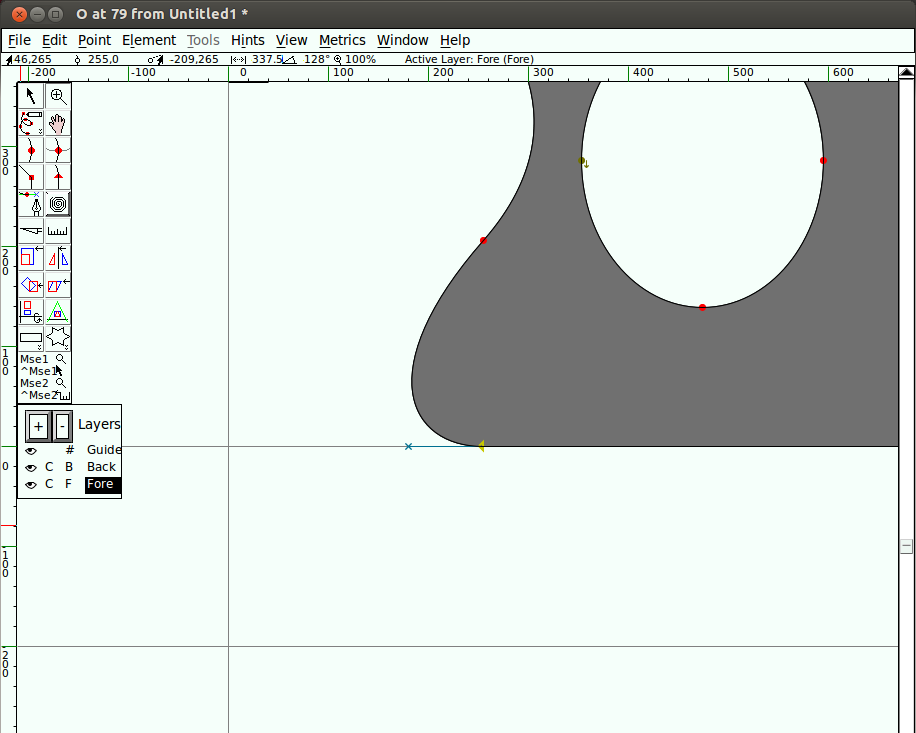
变形
现在选择大概图形的四分之一—星形和矩形的一部分在中间。
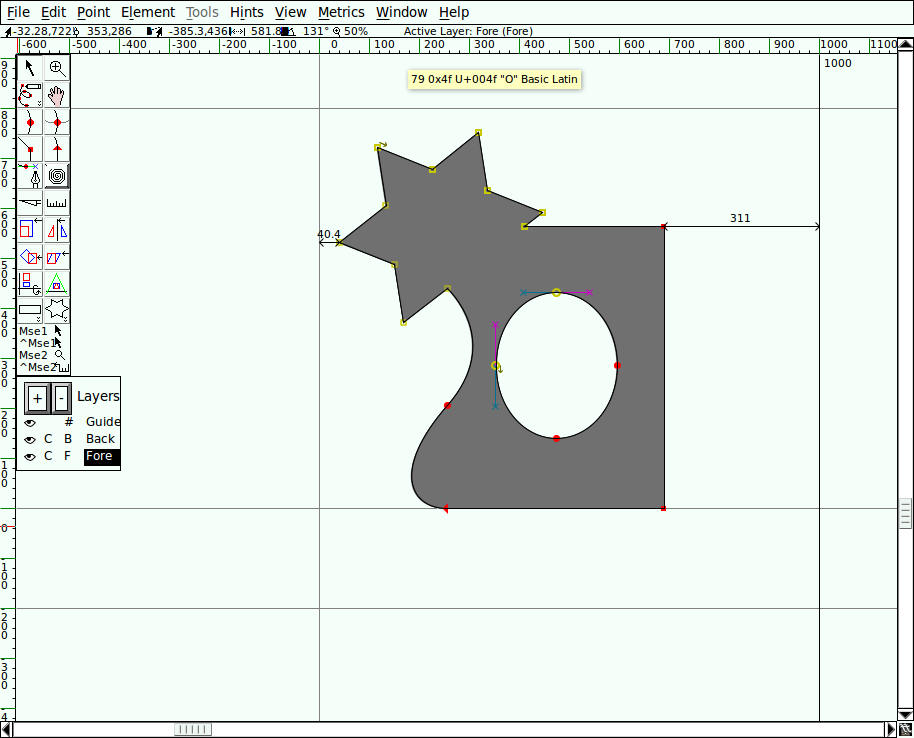
选择 3D 旋转工具,移动到选择区域的中央,慢慢地点击拖动知道看到你喜欢的形状,然后松开。这是在实际图像中应用 3D 旋转的例子:
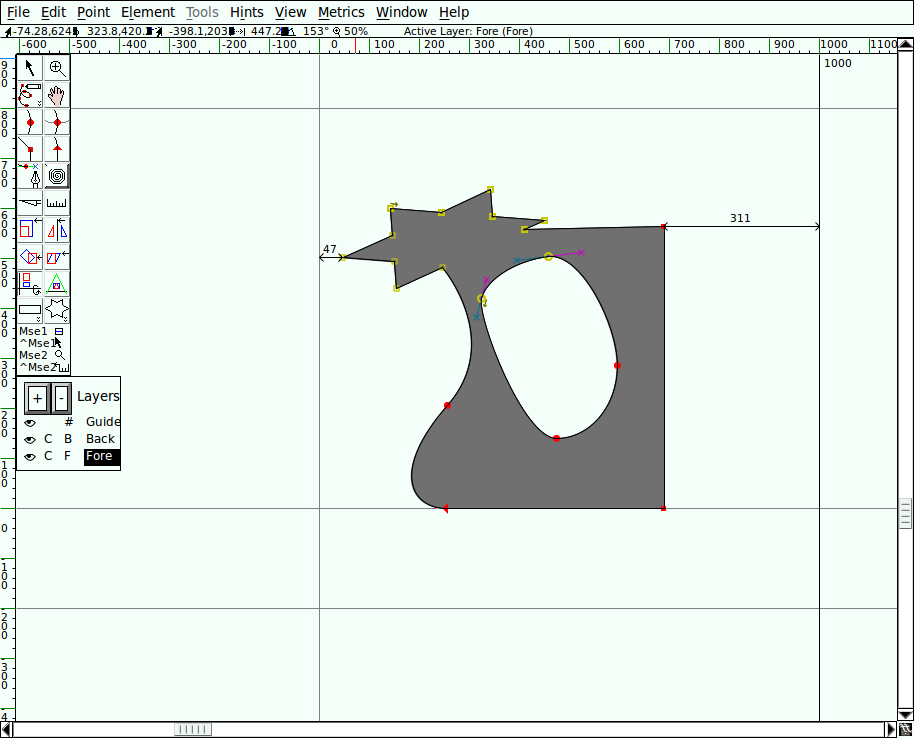
设置绘制形状和宽度
现在为止你已经使用自由绘制工具来绘制一条线。如果你双击自由绘制工具,将会展示包含一个绘制窗口的自由绘制对话框。这里是你选择笔触形状和尺寸。当你选择 Expand Stroke 选项的时候这个对话框也出现在 Element 菜单中。

使用拐角工具,绘制多边形,点击 OK。
现在使用自由绘制工具绘制一条线。当你松开鼠标按钮的时候,像下面一样,新的路径自动使用你在自由绘制对话框里选择的宽度和形状和绘制。
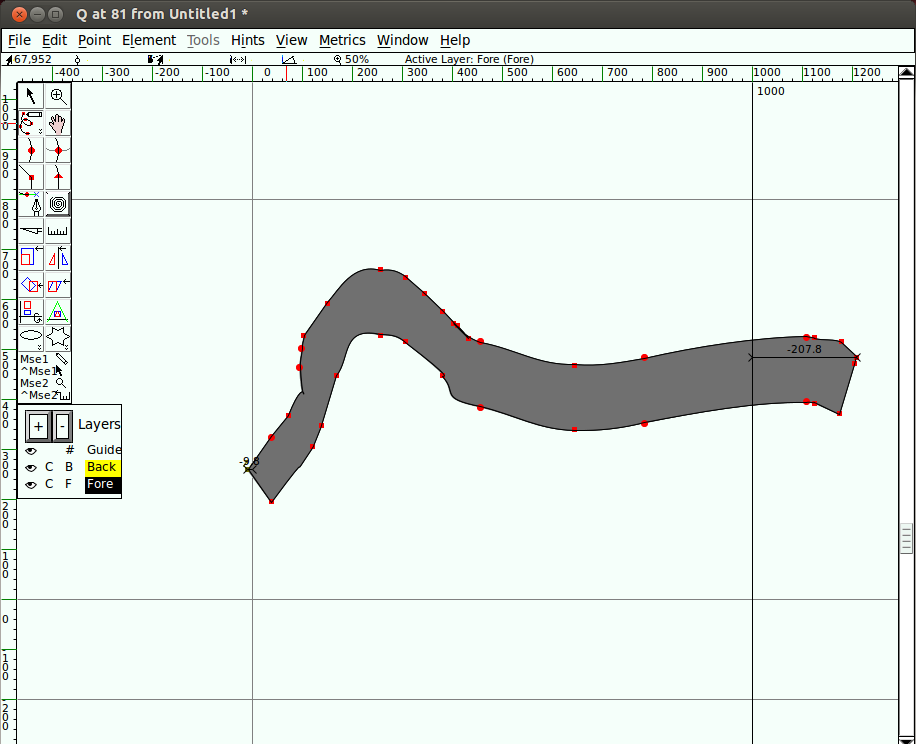
继续绘制!
你应该继续试验绘制工具直到你觉得可以使用它们绘制和变形出你需要的任何形状。到这个时候,你准备好开始构造字形的组成部分,但是你也应该花些时间看看 FontForge 的其他工具集。下一章“使用 Spiro 绘制”描述了 Spiro 绘制模式。Spiro 绘制与 Bézier 曲线编辑太不同了,以至于需要解释其本事。