Startup
一季介绍了开源硬件中 Raspberry pi 的一些情况,这一季就来说说在 Linux 环境下如何烧写系统和启动配置。(话说我这一季有点短,一季就是一集的内容) B+ 板子到手后,很是小兴奋的说。先看看它的包装照:
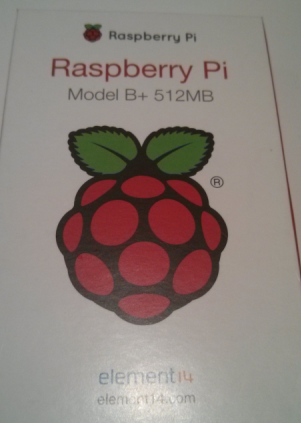
我顺道买了个外壳,虽然没有安装说明,但是很容易就被我装成了。

但我们还需要制备其他零部件才可以让它正常运转。首先是它的硬盘装备,B+ 现在使用的是小 SDCard,也是俗称的TF卡,我从京东买的 SanDisk 的 32G 卡,Class10 的,传输速度应该对得起那个价,>10M/s。

一会就说如何把系统烧写到卡中。那么有了“硬盘”了,还缺显示器啊,鼠标键盘啊,电源啊。B+ 板子自带 4 个 USB 口,所以不用外接 USB Hub 就可以插键鼠无压力。而与显示器或者电视连接,需要 HDMI 线,如果显示设备不支持 HDMI,那就要想办法转换接口啦。而电源是 MicroUSB,就是当前手机数据线就可以。我直接在连接电视,一切准备就绪。就差系统烧写完毕呢。
首先在官网下载系统镜像,我下载的是 raspbian,放在~/raspberrypi目录下。(这目录是没有要求的,只要你能够找到就可以)用读卡器把 SDCard 插到电脑上,在终端执行下面指令:
df -h
19:28linc@Linc-Ubuntu:~$ df -h
Filesystem Size Used Avail Use% Mounted on
/dev/sdb1 30G 32K 30G 1% /media/3964-3130 记下我的 sdcard 名称。
将其卸载
19:30linc@Linc-Ubuntu:~$ umount /dev/sdb1 烧写
警告:烧写时目标是/dev/sdb而不是刚才的全名/dev/sdb1(去掉1)
19:37linc@Linc-Ubuntu:~$ sudo dd bs=4M if=~/raspberrypi/2014-09-09-wheezy-raspbian.img of=/dev/sdb && sync bs 是一次读写的数据大小,我这里用 4M,因为机器和 sdcard 都是可以承受的。
if 是源文件,当然是 raspbian 的 img 了
of 是目的地,我的 sdcard
默认命令的执行是没有回显的,但可以新开一个终端输入:
sudo pkill -USR1 -n -x dd在回过头来看刚刚的终端,有显示进度了:
424+0 records in
423+0 records out
1774190592 bytes (1.8 GB) copied, 99.316 s, 17.9 MB/s
781+1 records in
781+1 records out
3276800000 bytes (3.3 GB) copied, 272.398 s, 12.0 MB/s
781+1 records in
781+1 records out
3276800000 bytes (3.3 GB) copied, 272.398 s, 12.0 MB/s 速度还是够快的吧。
烧完别忘记 sync 一下
sudo sync
因为上面已经执行过一次了,就当我是强迫症吧。
用 fdisk 来看看我的 sdcard 情况:
sudo fdisk -l
Disk /dev/sdb: 31.9 GB, 31914983424 bytes
64 heads, 32 sectors/track, 30436 cylinders, total 62333952 sectors
Units = sectors of 1 * 512 = 512 bytes
Sector size (logical/physical): 512 bytes / 512 bytes
I/O size (minimum/optimal): 512 bytes / 512 bytes
Disk identifier: 0x00090806
Device Boot Start End Blocks Id System
/dev/sdb1 8192 122879 57344 c W95 FAT32 (LBA)
/dev/sdb2 122880 6399999 3138560 83 Linux 启动它
把 SDCard 退出电脑,插到 B+ 板子上,将 HDMI、键鼠都连好,现在开始接电启动!
Raspberry pi 开始启动了!

看来一切顺利,进入系统配置界面:
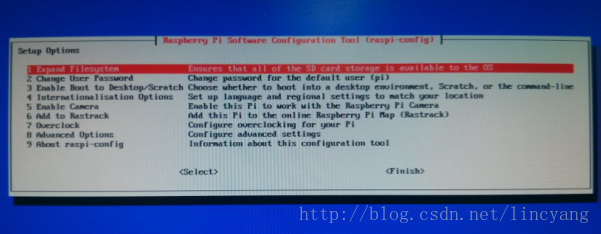
第一项是扩展文件系统,是系统完全使用你的 SDCard:

第二项是修改密码,这个值得一做:
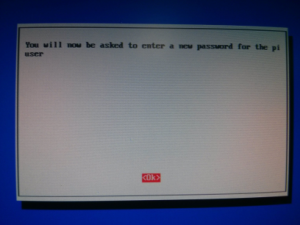
第三项是选择开机启动后进入哪个界面,我选择了第二个,图形界面。

剩下的选项我暂时没有设置,接下来重启,然后顺利进入系统桌面。本次 Startup 圆满完成!

子的购买: 我是从官网上找到国内的代理商ickey购买的,当时正是双十一尾声,结果真没想到下单的第二天就邮到了。
参考:
http://qdosmsq.dunbar-it.co.uk/blog/2013/06/noobs-for-raspberry-pi/
https://github.com/raspberrypi/noobs/blob/master/README.md
Linux 下烧写 SD 卡:
http://www.raspberrypi.org/documentation/installation/installing-images/linux.md