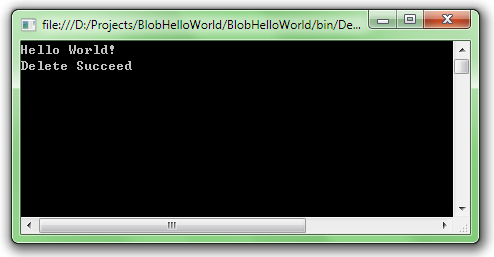使用Blob Storage
本文是 Windows Azure 入门教学 的第四篇文章。
本文将会介绍如何使用 Blob Storage。 Blob Storage可以看做是云端的文件系统。与桌面操作系统上不同,我们是通过 REST API来进行对文件的操作。有关 REST API的详细信息,请参见 Blob 服务 API 。
为了方便 .NET开发人员,我们在 SDK中提供了 Microsoft.WindowsAzure.StorageClient类来帮助发送REST请求。
在开始本教学之前,请确保你从Windows Azure 平台下载 下载并安装了最新的 Windows Azure开发工具。 本教学使用 Visual Studio 2010作为开发工具。
步骤一:创建解决方案和项目
由于我们要在本地模拟环境下测试 Blob Storage,首先,请确保 Storage Emulator已经启动。我们可以找到管理器的进程手动启动或者让 Visual Studio 2010帮助我们启动他。
右击工具栏中 Windows Azure模拟器的图标,选择” Show Storage Emulator UI”。弹出如下图所示的窗口:

我们要关注的是 Service management中 Blob所在的一行。要确保 Status为 Running。
确认完毕后启动 Visual Studio 2010,并且新建一个 Console项目。
步骤二:添加 SDK 程序集引用
请在项目属性页里确认项目的 Target framework的值是 .NET Framework 4或 .NET Framework 3.5。然后添加对 C:/Program Files/Windows Azure SDK/v1.3/ref/Microsoft.WindowsAzure.StorageClient.dll的引用。该路径为 SDK默认安装路径,如果你不能在这个路径中找到 Microsoft.WindowsAzure.StorageClient.dll请从 SDK安装路径中寻找。
步骤三:添加代码
首先引用命名空间:
using Microsoft.WindowsAzure;
using Microsoft.WindowsAzure.StorageClient;
然后在 Main方法中加入如下代码:
static void Main(string [] args)
{
var storageAccount = CloudStorageAccount .DevelopmentStorageAccount;
var blobclient = storageAccount.CreateCloudBlobClient();
// 检查 container 是否被创建,如果没有,创建 container
var container = blobclient.GetContainerReference("helloworldcontainer" );
container.CreateIfNotExist();
// 新建一个 blob ,内容为 "Hello World"
var blob = container.GetBlobReference("myfile" );
blob.UploadText("Hello World!" );
// 读取并显示 blob 内容
var blobcontent = blob.DownloadText();
Console .WriteLine(blobcontent);
// 删除 blob
var succeed = blob.DeleteIfExists();
Console .WriteLine(succeed ? "Delete Succeed" : "Delete Failed" );
Console .ReadLine();
}步骤四:观察并分析代码
步骤三中的代码中,首先我们通过 CloudStorageAccount.DevelopmentStorageAccount来说明我们使用的本地的 Development Storage自带账户而不是真正的云端存储服务账户。 (如果要用真实账户可以使用
//DefaultEndpointsProtocol=https 可以改成 DefaultEndpointsProtocol=http 表示用 HTTP 而不是 HTTPS
CloudStorageAccount .Parse("DefaultEndpointsProtocol=https;AccountName=[ 用户名 ];AccountKey=[ 密码 ]" );来实例化对象 )然后通过该账户类来实例化一个 Blob客户端类。这两步是使用 SDK中 StorageClient程序集来调用 Blob Storage服务的必要步骤。接下来的代码逻辑可以分为四部分:
- 检查 container是否被创建,如果没有,创建 container
- 新建一个 blob,内容为 "Hello World"
- 读取并显示 blob内容
- 删除 blob
第一部分,我们得到一个 container的引用。就作用来说我们大致上可以把 container类比成是桌面操作系统中的文件夹。我们在得到引用后检查该 container是否存在。注意如果是用的真实账号,当调用 CreateIfNotExist()方法后就有 REST请求发出了。
后面几部分代码非常简单。我们可以看到 SDK提供给我们的 API是十分简单好用的。
步骤五:运行程序
按 F5调试程序。如果一切正常你将会看到输出的消息如下图所示:

步骤六:创建新的 Storage Account
使用支持 SilverLight的浏览器打开 https://windows.azure.com/。 (注意:您可能需要输入您的 Live ID和密码来通过身份验证 ) 点击 New Storage Account:
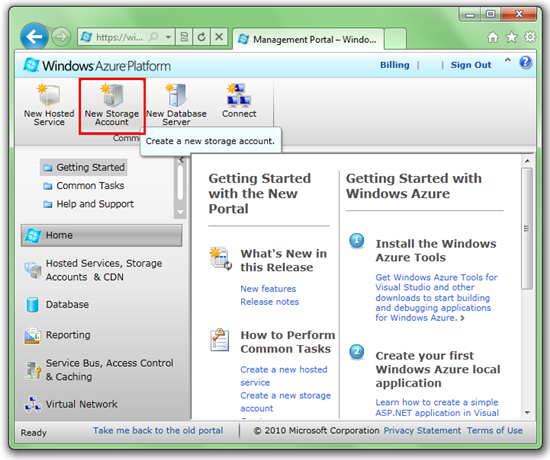
在 Create a New Storage Account对话框里,在标记为 Choose a subscription 的下拉框里选择一个订阅选项:
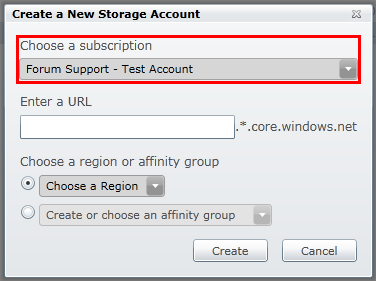
在标记为 Enter a URL的文本框里输入一个 URL前缀来指定它的 URL:

选择区域:
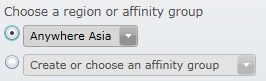
最后点击 Create按钮完成创建。等待创建过程完成后,我们可以看到系统给我们分配了 3个 URL,分别是 Blob URL、 Table URL和 Queue URL,以及刚才我们自己输入的用户名。
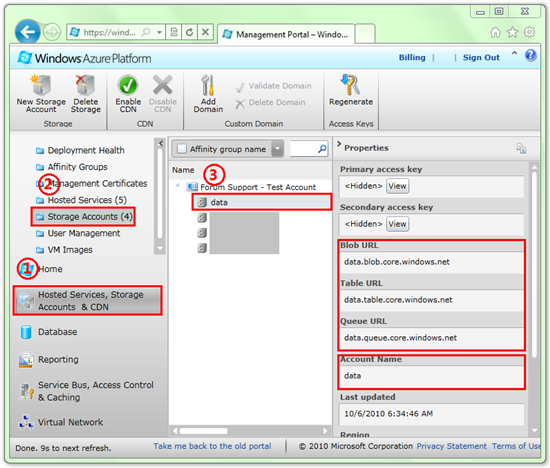
然后点击属性栏里的 Primary access key或者 Secondary access key可以看到这些 key的值。点击 View Storage Access Keys对话框里的 Copy to Clipboard按钮就可以拷贝到粘贴板里了。
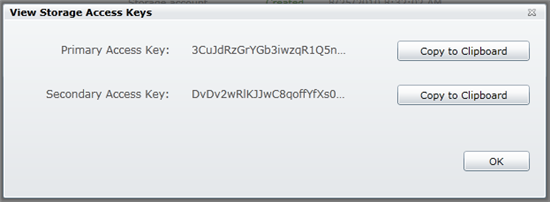
步骤七:使用 Storage Account 运行程序
将代码里的 :
CloudStorageAccount .DevelopmentStorageAccount替换成 :
CloudStorageAccount .Parse("DefaultEndpointsProtocol=https;AccountName=[ 用户名 ];AccountKey=[ 密码 ]" )根据刚才创建的 Storage Account填入用户名和密码。最后运行程序的结果是一样的。但是这次用的是 Windows Azure上的 Blob Storage作为存储服务。