设计用户界面
视图是构建用户界面的基石。理解如何使用视图,以优美且实用的方式清晰地呈现您的内容十分重要。想要开发一个成功的应用程序,至关重要的一点便是创建一个优秀的用户界面,有效地展示应用程序的内容。在本章中,您将会学习如何在串联图中创建和管理视图来定义您的界面。
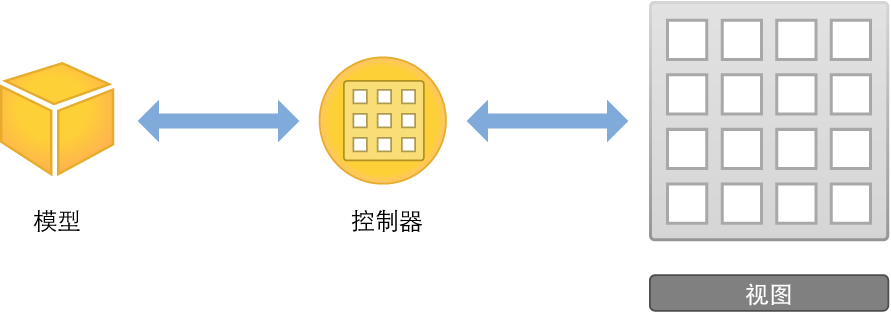
视图层次
视图不仅显示在屏幕上并对用户的输入作出响应,它们还可以充当其他视图的容器。因此,应用程序中的视图可按层次结构进行排列,我们将其称为视图层次。视图层次定义了视图相对于其他视图的布局。在该层次内,包含在某个视图中的视图实例称为分视图,而包含视图的父视图则被称为该视图实例的超视图。虽然一个视图实例可以有多个分视图,但它只能有一个超视图。
位于视图层次顶部的是窗口对象。窗口由 UIWindow 类的实例表示,它可以作为基本的容器,您可以将要在屏幕上显示的视图对象添加到其中。窗口本身不会显示任何内容。如果要显示内容,请将内容视图(及其分视图的层次)添加到窗口。
为了让用户看见内容视图及其分视图,必须将内容视图插入到窗口的视图层次中。使用串联图时,系统会自动将内容视图插入到窗口的视图层次中。应用程序对象会载入串联图,创建相关视图控制器类的实例,解压缩每个视图控制器的内容视图层次,然后将初始视图控制器的内容视图添加到窗口中。在下一章中,您会学到有关管理视图控制器的更多内容。目前,您只需专注于在串联图的单个视图控制器中创建层次即可。
使用视图构建界面
设计应用程序时,了解将何种视图用于何种目的十分重要。例如,用来收集用户的输入文本的视图(如文本栏)与可能用来显示静态文本的视图(如标签)是不同的。使用 UIKit 视图进行绘图的应用程序很容易创建,因为您可以快速组装一个基本界面。UIKit 视图对象是 UIView 类或其中一个子类的实例。UIKit 框架提供了许多类型的视图,来帮助呈现和组织数据。
每个视图都有其特定的功能,不过 UIKit 大体可分为以下七种常见类型:
| 类型 | 用途 | 示例 |
|---|---|---|
内容 |
显示特定类型的内容,例如图像或文本。 | 图像视图,标签 |
集 |
显示视图集或视图组。 | 集视图,表格视图 |
控制 |
执行操作或显示信息。 | 按钮,滑块,开关 |
栏 |
导航或执行操作。 | 工具栏,导航栏,标签栏 |
输入 |
接收用户输入的文本。 | 搜索栏,文本视图 |
容器 |
充当其他视图的容器。 | 视图,滚动视图 |
| 模态 | 中断应用程序的正常流程,允许用户执行某种操作。 | 操作表单、提醒视图 |
您可以使用 Interface Builder,以图形方式构建视图。Interface Builder 提供了一个资源库,其中包含了标准视图、控制,以及构建界面所需要的其他对象。从资源库拖出这些对象之后,您可以将它们放到画布上,并根据需要进行排列。接着可使用检查器配置这些对象,然后再将它们存储到串联图中。您可以立即看到结果,无需编写代码以及生成并运行应用程序。
可以使用 UIKit 框架提供的标准视图来显示各种类型的内容,但也可以自定义视图,方法是子类化 UIView(或其后代)。自定视图是 UIView 的子类,您可以自行在其中处理所有绘图和事件处理任务。在这些教程中,您将不会使用自定视图,但是在Defining a Custom View(定义自定视图)中,可以了解到有关实现自定视图的更多知识。
使用串联图来布局视图
使用串联图在图形环境中布局视图的层次。您可以使用串联图,以一种直接且直观的方式来处理视图和构建界面。
正如在第一个教程中所学到的,串联图由场景组成,每个场景有关联的视图层次。通过将视图拖出对象库并将其放在串联图场景中,可以自动将它添加到该场景的视图层次。视图在该层次中的位置由您放置的位置决定。将视图添加到场景后,您可以在画布上对其进行大小调整、操控、配置和移动操作。
画布还会显示界面中对象的大纲视图。大纲视图显示在画布的左侧,可让您看到对象在串联图中的层次示意。
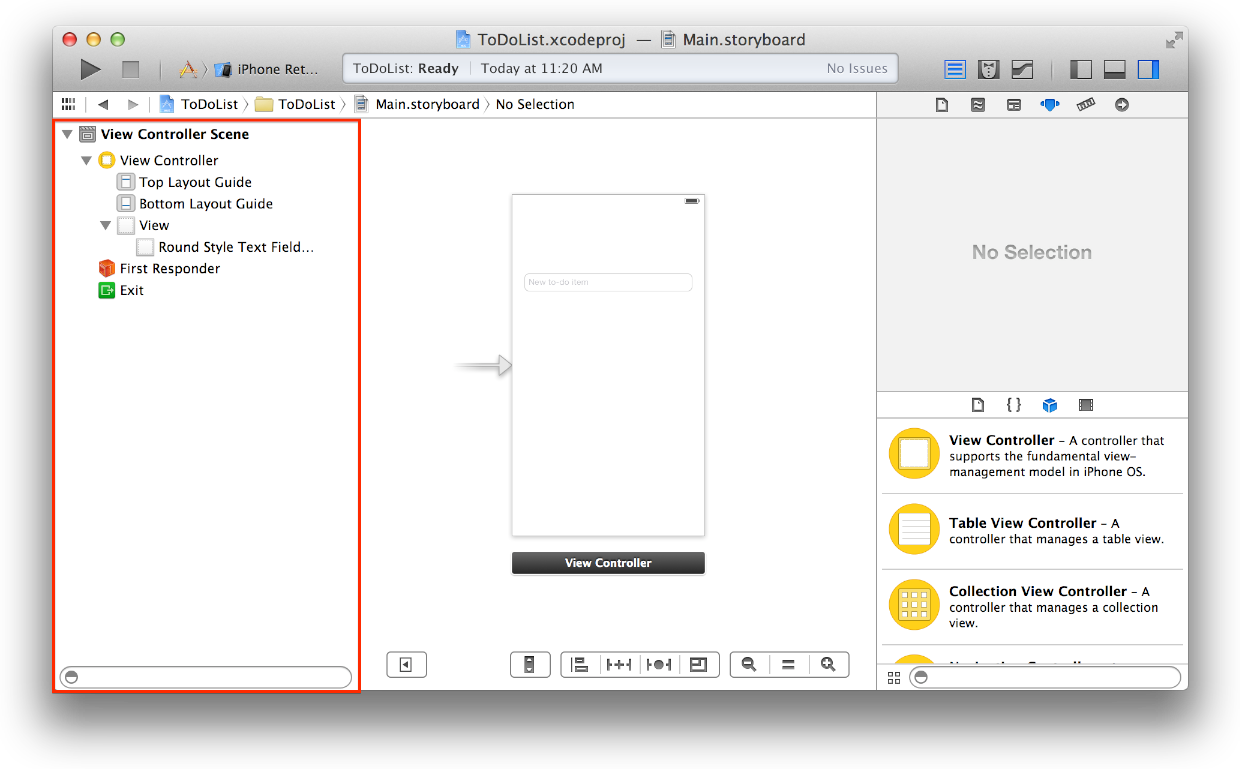
在串联图场景中以图形方式创建的视图层次实际上就是 Objective-C 对象的“紧缩”集合。运行时,这些紧缩的对象会被解压缩。运行的结果就是配置了各种属性的相关类(使用实用工具区域中各种检查器以直观方式来设置)的实例层次。
使用检查器来配置视图
在串联图中处理视图时,检查器面板是不可或缺的工具。检查器面板显示在对象库上方的实用工具区域中。

每个检查器都提供了配置界面中元素的重要选项。选择串联图中的对象(例如视图)后,可以使用各个检查器来自定义该对象的不同属性。
 File。让您指定串联图的常规信息。
File。让您指定串联图的常规信息。 Quick Help。提供有关对象的实用文稿。
Quick Help。提供有关对象的实用文稿。 Identity。让您指定对象的自定类并定义其辅助功能属性。
Identity。让您指定对象的自定类并定义其辅助功能属性。 Attributes。让您自定对象的可视化属性。
Attributes。让您自定对象的可视化属性。 Size。让您指定对象的大小以及 Auto Layout 属性。
Size。让您指定对象的大小以及 Auto Layout 属性。 Connections。让您创建界面和源代码之间的连接。
Connections。让您创建界面和源代码之间的连接。
在第一个教程中,您使用了 Attributes 检查器。而在接下来的整个教程中,您会继续使用这些检查器来配置串联图中的视图和其他对象。特别需要指出的是,您可以使用 Attributes 检查器来配置视图,使用 Identity 检查器来配置视图控制器,使用 Connections 检查器来创建视图和视图控制器之间的连接。
使用 Auto Layout 来定位视图
开始在串联图中定位视图时,您需要考虑各种情况。iOS 应用程序会运行在一系列不同的设备上,这些设备的屏幕大小、方向和语言各不相同。您应该设计一个动态而非静态的界面,且该界面能无缝地响应屏幕尺寸、设备方向、本地化语言以及制式的更改。
为了帮助您使用视图来创建通用的界面,Xcode 提供了一种名为 Auto Layout 的工具。Auto Layout 是一种用来表示应用程序的用户界面中各种视图之间关系的体系。它可让您基于单个视图或视图组之间的约束来定义这些关系。
Auto Layout 菜单位于画布的右下角,有四个部分。您可以使用该菜单来各种类型的约束添加到画布上的视图中,解决布局问题以及确定约束调整大小行为。
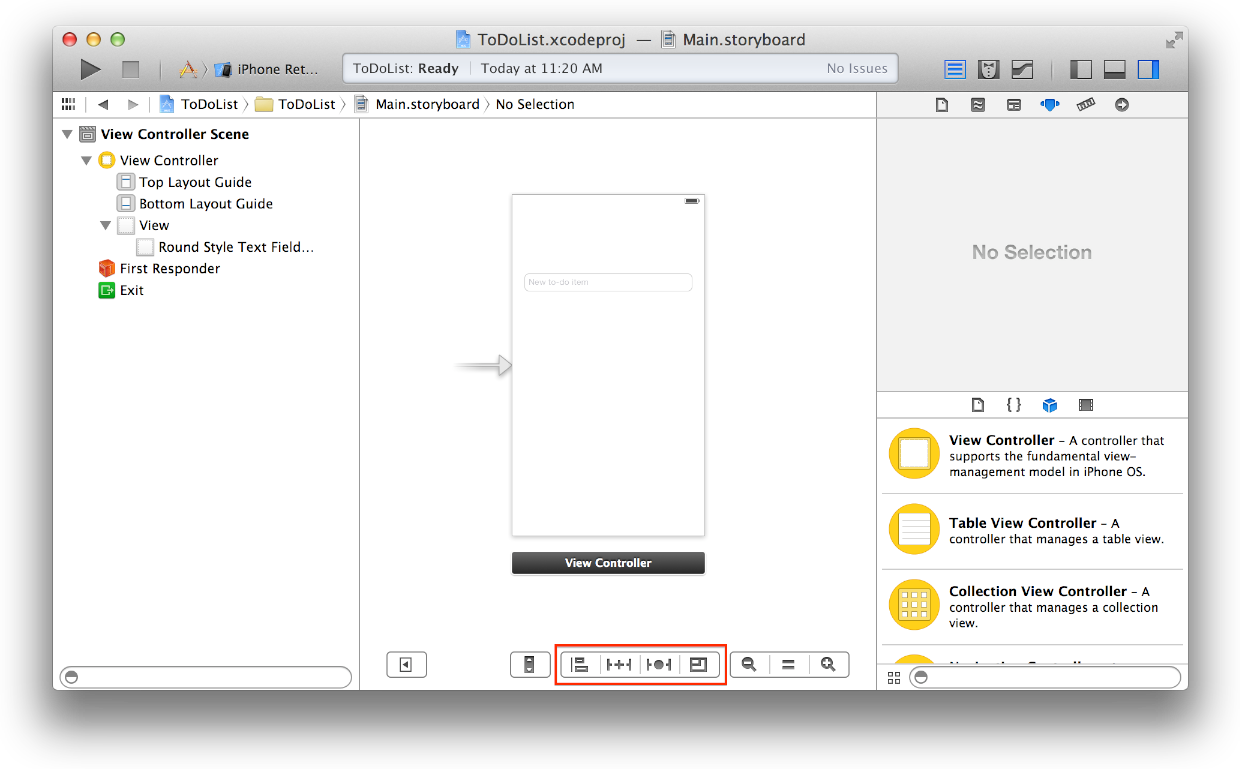
在第二个教程中,您将短暂地使用 Auto Layout 给 ToDoList 应用程序添加支持横排模式的功能。